Did you know that the Windows 10 login screen and the lock screen are different and use different backgrounds? You can easily change the lock screen background, however, up until recently, the login screen (where you type your password) only displayed the Windows logo. In this article, we teach you how to change the Windows 10 login screen background.
How To Change Windows 10 Login Screen Background?
- Firstly, open the Settings app.
- Then, click Personalization.
- In this menu, select Lock Screen.
- Then, turn on “show lock screen background picture on the sign-in screen“.
You might also like:
- Why Is My Internet So Slow On Windows 10?
- How Do I Install Windows 10 For Free?
- Is There A Way To Downgrade Back To Windows 7
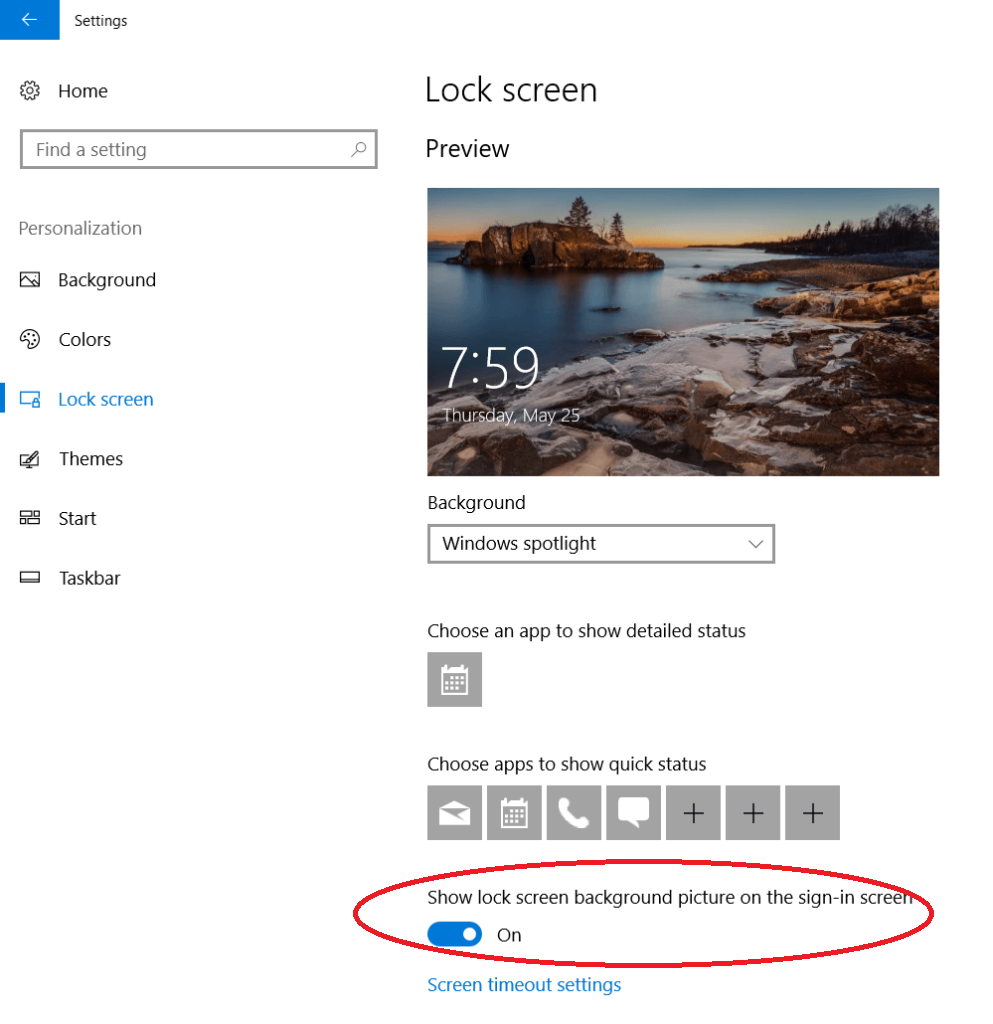
Great! With the option enabled, you may now change the login screen background. In the image above, do you notice that under background it reads “Windows spotlight“? You may now change it to Picture or Slideshow. However, instead of a background image, you may use a solid color as well.
Also read,
- Automatically Close Applications During Shut Down Windows 10
- How to Auto Login Windows 10 Computers
- Remove Action Center from Taskbar Windows 10
How To Change the Windows 10 Log-in Screen Background To A Solid Color
- Firstly, disable the Show lock screen background picture on the sign in screen.
- Then, go to Settings, then Personalization.
- Finally, select Colors.
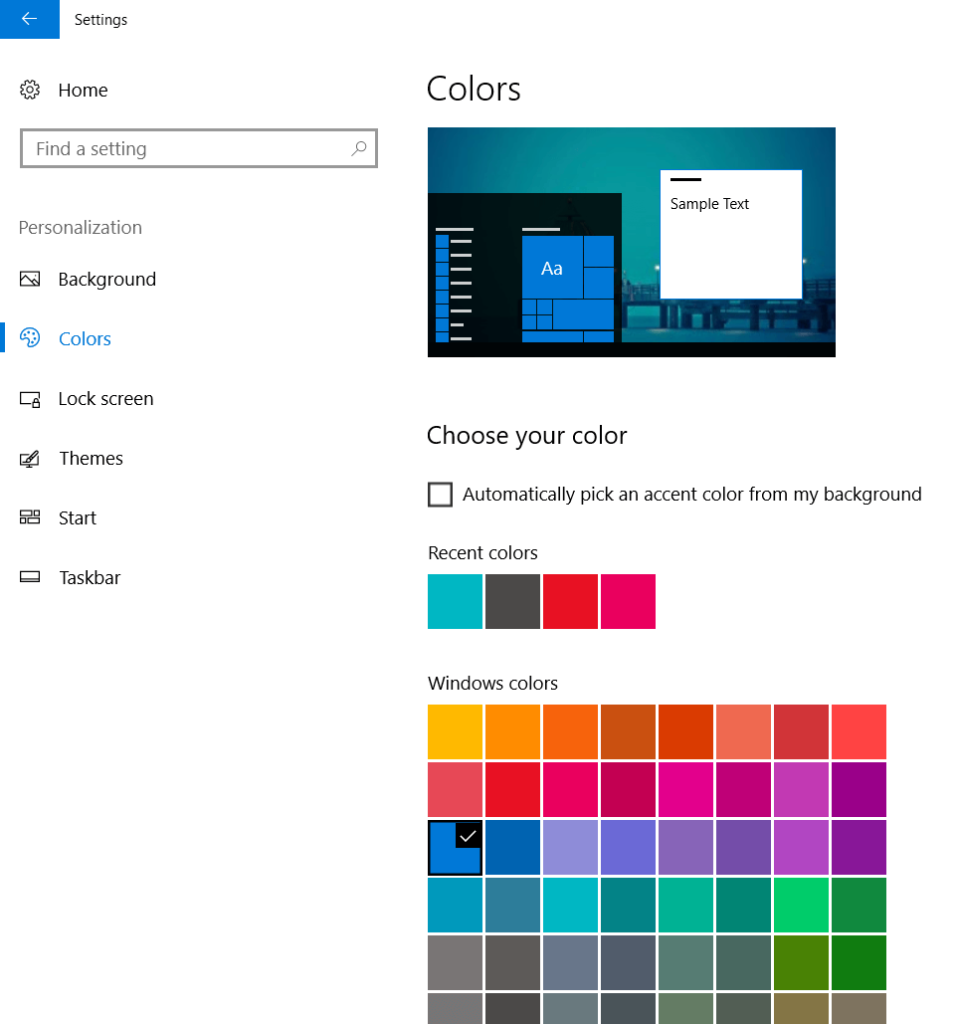
Please note that the color which you select above becomes the default sign-in screen’s background as well as all other components on your Windows 10 interface.
Check out these other articles,
- Windows 10: An Overview & Complete Guide
- Superfetch | How to Enable/Disable Prefetch on Windows
- Fix: HDMI Sound Not Working Windows 10
Alternative Method Using Registry Editor
Likewise, should the above options not be available to you, you may use the registry editor to change your login background. Be warned that you must follow the below guide carefully. Are you not comfortable doing system edits? Then, don’t do it!
- Firstly, go to Start > All apps > Windows System > Run.
- Then, type regedit in the Run text box and press Enter.
- This opens the Registry Editor.
- Then, in the Registry Editor, go to HKEY_LOCAL_MACHINE > Software > Policies > Microsoft > Windows > System.
- Good so far? Then, right-click System and click New > DWORD (32-bit) Value.
- Name the new DWORD DisableLogonBackgroundImage.
- Then, right-click DisableLogonBackgroundImage and click Modify.
- Under Value data: type 1 (default will be 0). Click OK. (To switch back to the default Windows log-in screen, change this value back to 0.)
To test that it worked, press Windows key + L to lock your PC. When you log in, you will see a flat color background. Do you want to change the color? Then, go to Settings > Personalization > Colors and choose a login background there.
Lastly, here are some more Windows 10 tutorials,
- Fix Windows 10 Brightness Control not Working
- How To Setup Dual Monitors For Windows
- Windows Modules Installer Worker High CPU Usage Fix
- These Are The Top Epub Reader For Windows
- How To Open A Port On Windows Computers
- Clean Boot Windows – How to Guide