Did you take advantage of the Windows 10 free upgrade? However, for whatever reason, you do not like the new interface. You want to go back to Windows 7. How do you downgrade to Windows 7? Or, even a previous version of Windows, like Windows 8? In this article, we discuss all the ways to downgrade back to Windows 7 from Windows 10.
How To Downgrade To Windows 7
Firstly, this method works for those that are still within the 30 days from an upgrade. You need to access the Windows 10 Settings app for it to work. Follow the below instructions,
- Firstly, go to the Settings app.
- Alternatively, use the shortcut Windows + I.
- Then, go to Update & Security.
- And, select Recovery.
- Lastly, if you’re within the (30 Days) from your upgrade to Windows 10, an option to Go back to Windows 7 or Go back to Windows 8.1 should appear.
From here, you need to follow a few on-screen prompts to complete the downgrade process. However, if you want to view the picture guide, you may skip to the next section.
- Once, you complete the above steps, click Get Started.
- Then, you need to select a reason for downgrading your operating system.
- Once complete, click next.
- A warning appears. It informs you that you will need to reinstall certain apps and programs.
- Also, it tells you that changes made since you upgraded to Windows 10 will be lost.
It may be wise to make a backup before you proceed. Although, this is not entirely necessary. However, if there are important files that you need. Save those.
- Select next.
- A prompt appears telling you to be sure that you remember your Windows password.
- Click next.
- Finally, click the Go back to Windows 7 or Go back to Windows 8.1 to begin the downgrade process.
How To Go Back To Windows 7 Picture Guide 1
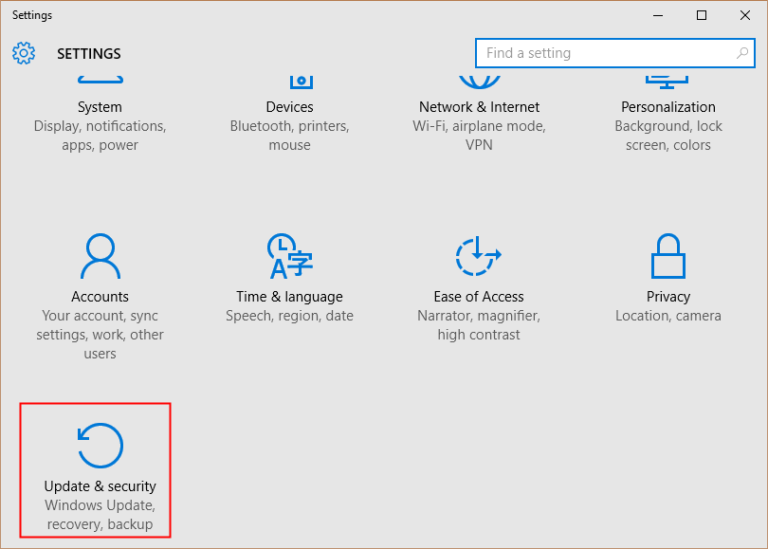
Access the Windows 10 Settings
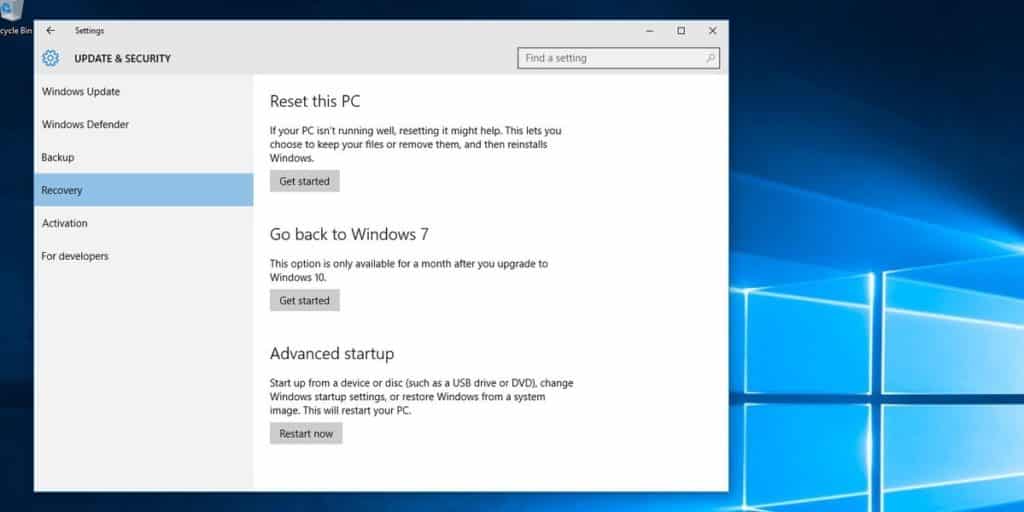
Check to verify the rollback option appears.
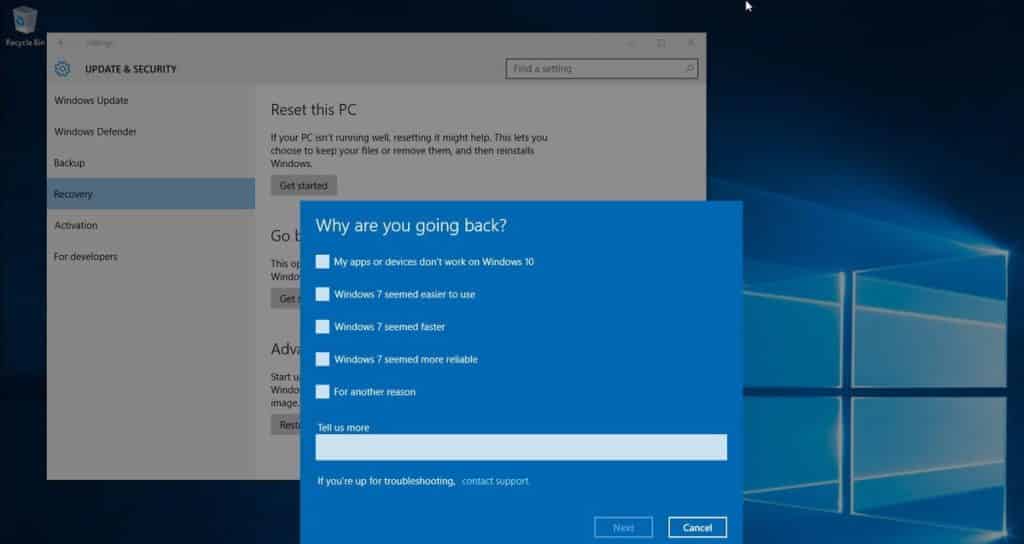
Select a reason for your Windows 10 downgrade.
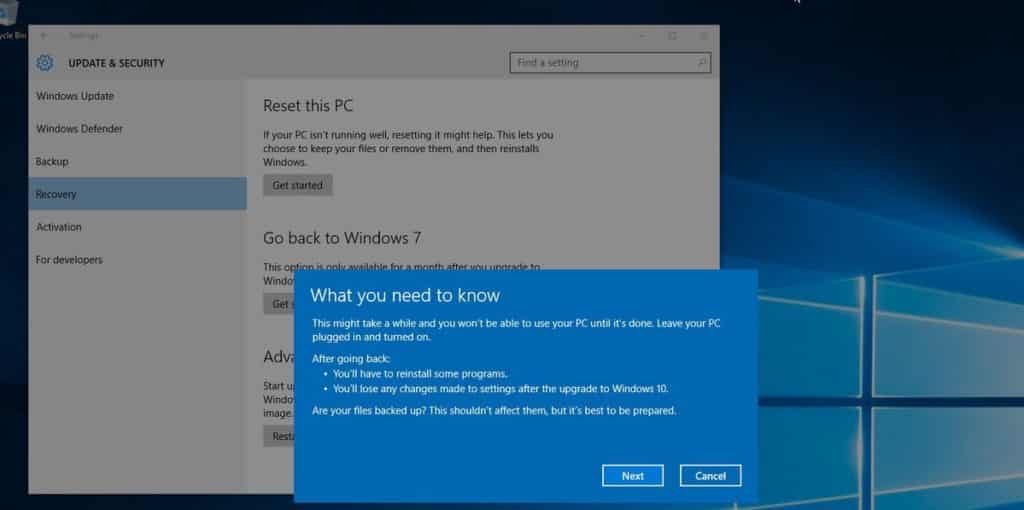
What You Need To know before downgrading to Windows 7
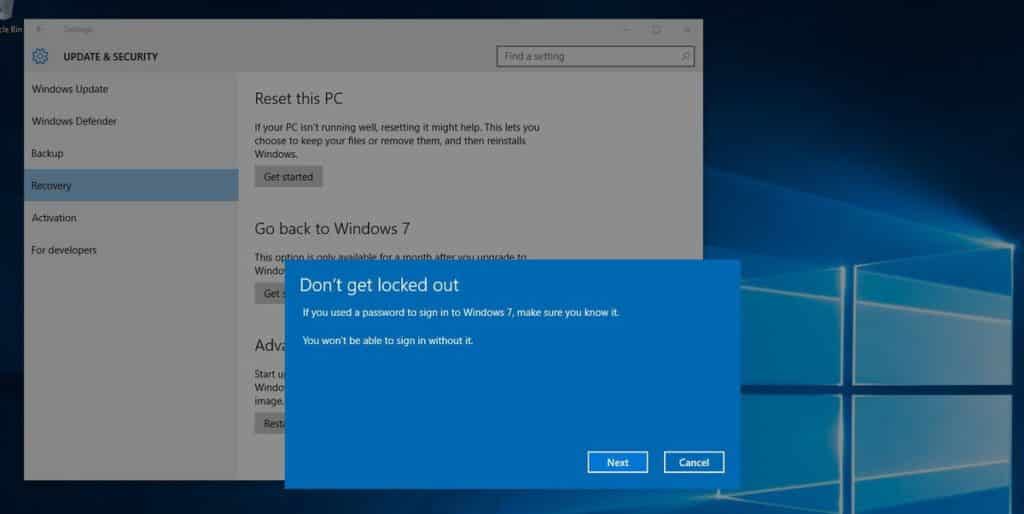
A Prompt that reminds you to remember your password.
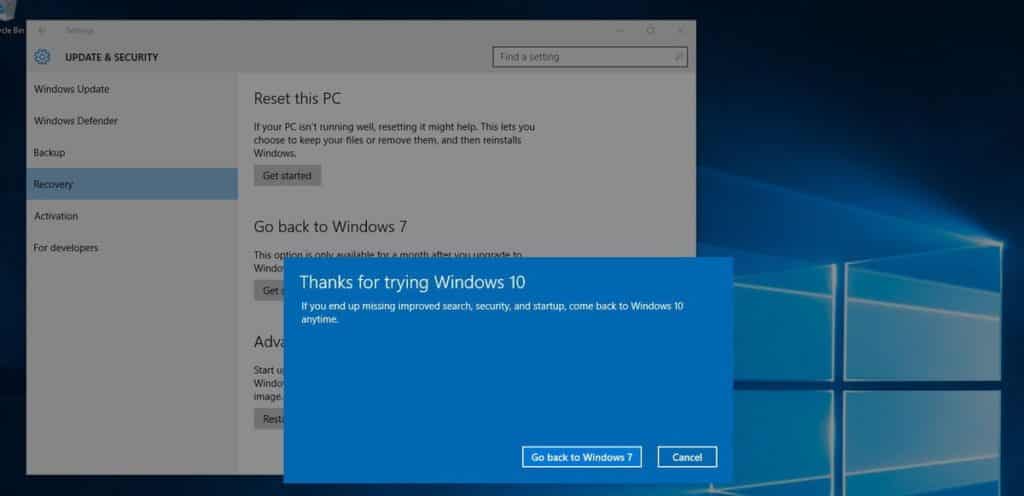
Final verification to go back to Windows 7
How To Downgrade Back To Windows 7
If the above option is no longer available to you then you can use a factory reset to go back to Windows 7. This method reinstalls the version of Windows that shipped with your PC. However, it also removes personal files, apps, and drivers you installed. Furthermore, it reverts any changes you made to settings.
- To begin, go to Settings.
- Then, select Update & security
- Now, choose Recovery.
- Then, click Reset this PC.
- Finally, click Get started and find Restore factory settings.
You might also like:
- Here’s What To Do When You HDMI Sound Is Not Working In Windows 10
- How To Automatically Close Applications When You Shut Down Windows 10
- Here’s How To Get Microsoft Edge On Android
- Use iMessage On PC
- How To Remove Action Center from Taskbar Windows 10
- Ways To Fix The Brightness Control In Windows 10
- Check Out These Epub Readers For Windows
- Revert Windows 10 Devices to Windows 7/8/8.1¹
Video: How To Uninstall Windows 10 And Revert Back To Windows 7
You might also like:
- User Profile Service Failed Logon User Profile Cannot Be Loaded Fix
- Best Laptop WiFi Hotspot Software For Windows
- Microsoft Edge: A Definitive Guide
- How To Setup Dual Monitors For Windows
- How to Auto Login Windows 10 Computers