Night mode or blue light filter eases eye strain. The feature darkens the screen of devices. Hence, it reduces the amount of emitted light. Many platforms, like Twitter, YouTube, Windows 10 all use it. Now, you can turn on night mode on your Chromebook too.
By default, as of writing, you have to tinker a bit to get to the feature. However, the steps are simple and quick to complete. And, of course, be sure to power on your Chromebook and connect to a network.
How To Turn On Night Light On Chromebook
- Firstly, type,
chrome://flagsin the URL bar (Omnibox). - Then, type Night Light in the search bar at the top of the page.
- To the right, next to Enable Night Light, click Enable.
- Lastly, at the bottom of the page, click Restart (restarts browser, not Chromebook).
All done! The Night Mode filter pops up in the system tray. Right in the bottom corner next to your other icons like lock and help. But, wait, how do you customize the night light settings on Chrome OS?
How To Adjust Night Mode Settings On Chrome OS
- Open the Settings menu (via the system tray).
- Likewise, you can type,
chrome://settingsin the URL bar. - Then, scroll down and click displays (under Device Category).
- Lastly, the blue light filter settings appear on the screen (see below image).
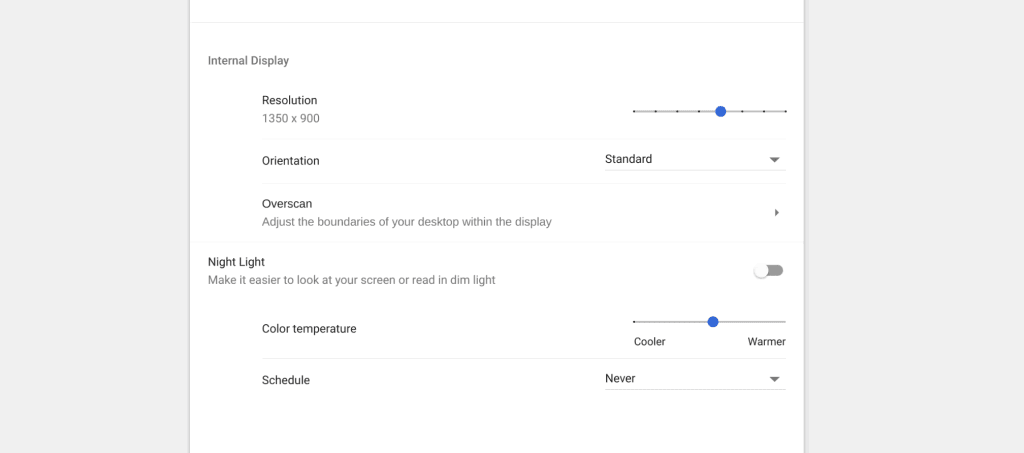
Here, you may adjust the color temperature. Also, set a schedule to enable night mode at specific times.