“How can I get Google Play on Kindle Fire?” is a question that we get often. Without Google Play Store on your Kindle, you can’t get YouTube, there’s no Google Chrome, and you miss out on the Gmail app.
Well, at least you get to watch Amazon Prime Videos, right? But who wants that? In this article, we explore the three steps with which you can install Google Play Store on your Kindle Fire.
How To Download Google Play Store APK On Kindle Fire
The method involves using the raw APK file to install Play Store. However, you must first allow “unknown sources” installs on your Kindle Fire. Here’s what to do.
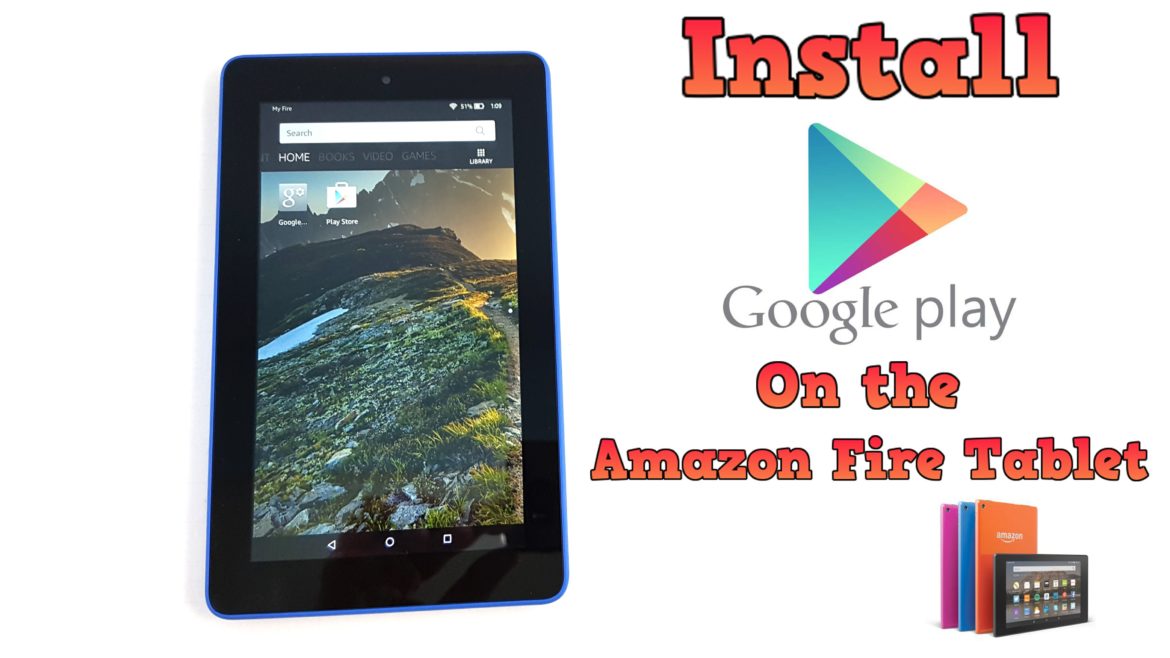
- Firstly, launch the Settings App on your Android.
- Scroll to the section that reads “Security”.
- In that section, select and enable the option to allow Apps from Unknown Sources.
Once enabled, you now need to download the necessary APK files. With the Silk Browser, download the following files:
- 1st Google Account Manager APK
- 2nd Google Services Framework APK
- 3rd Google Play Services APK
- 4th Google Play Store APK
On a side note, when you download/install these files, a notification appears to warn you that they might harm your device. However, these APK files are necessary and are not harmful at all.
How To Install Google Play APK Files On Kindles Fire
The next step is to open the file manager app on your Kindle Fire. The default application is Docs.
Once opened, select Local Storage. Then, tap the downloads folder. In this folder, you find the recently downloaded APK files.
Tap each file to install the apps. However, you must install them in the exact order below:
- Google Account Manager APK
- Then, Google Services Framework APK
- Followed by Google Play Services APK
- Lastly, Google Play Store APK
Once the installations complete, you then see the Google Play Store app on your home screen.
- Tap the app to open it.
- Sign in with your Google Account.
- And, download all your favorite applications.
- Google Play Store and Google Play Services automatically update in the background.
You might also like to read,
- Use Kindle Fire as Second Monitor – Second PC Screen
- How To Uninstall Apps on Kindle Fire
- How To Fix Google Play Services Battery Drain
- Fix com.google.process.gapps has stopped working
Question And Answer Section
Can I Put Google Play On My Kindle Fire?
Yes. You can safely install Google Play on your Kindle. One of the main reasons to install the Google Play Store and is to have access to apps that can‘t be found in the Amazon Appstore. There is no need to root your Kindle. You can sideload apps using the above tutorial.
Google Play On Kindle Fire Won’t Work
- Firstly, clear the cache and data.
- Restart your Kindle Fire and try to use the app again.
Likewise, if it still does not work,
- Go to Settings > Apps or Application Manager
- Then, Google Play Store
- Lastly, tap Uninstall Updates then OK.
Can’t Parse Error
This usually means that the version of the apps is not compatible with your current OS version. However, all hope is not lost.
You can check to make sure that your Kindle Fire is running the latest OS update or you can download older versions of the files from the same website and try those.
How Do I Get Google Chrome On My Kindle Fire?
- Open the Silk browser on your Kindle and go to http://www.apkmirror.com/apk/google-inc/chrome/.
- Then, select the download icon next to the version you want to download.
- It should download to the memory of your device.
- Lastly, open the notification area (top bar) and tap the completed download to install Chrome.
Is Youtube Available On Kindle Fire?
No. It is not. YouTube for Android is not included or available for the Kindle Fire line of tablets. However, you can install YouTube using the same method above. Or, download it from the Play Store.
Also, check out,
- How To Turn YouTube Dark
- Here’s How Yoy Factory Reset A Kindle Fire
- How To Activate YouTube Via youtube.com/activate