Google Play Services Battery Drain Fix. This tutorial teaches you how to solve Google Play Services battery drain issues on your Android device. As you know, a Google Play Services uninstall is not possible. And, even if you do uninstall Google Play Services by chance, you risk ruining the functionality of your Android device. For those of you who don’t know,
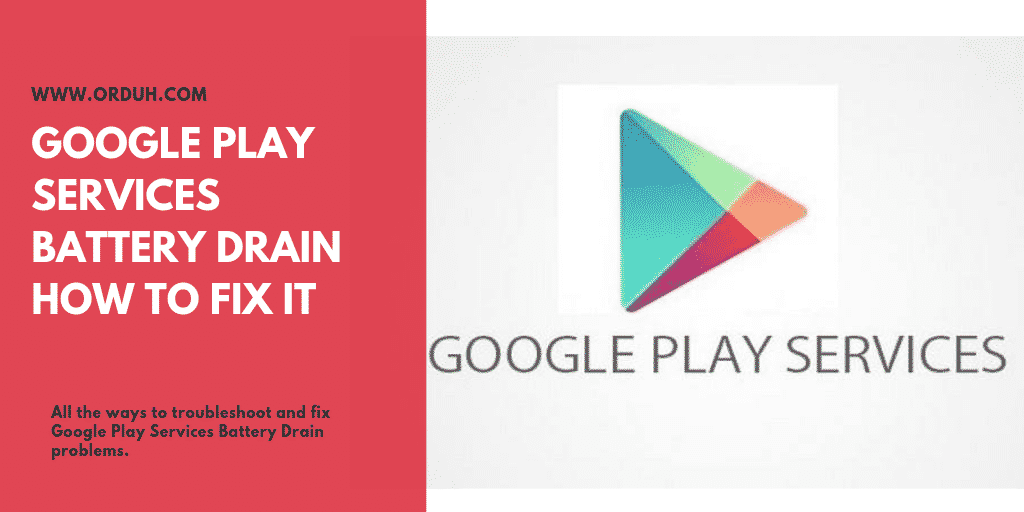
Google Play Services battery drain: how to fix it
Google Play Services updates Google apps and apps from Google Play. This component provides core functionality like authentication to your Google services, synchronized contacts, access to all the latest user privacy settings, and higher quality, lower-powered location based services. Google
As you can see this is an integral part of your Android system and as such one cannot have an Android device that works at 100% capacity without the Google Play Services integration.
If you experience high battery drainage caused by Google Play Services, or Google Play Service Battery consumption appears to be quite high in your battery stats, you can try to fix the Google Play Services battery drain to solve the issue by doing the following:
Is Google Play Services Up To Date?
Did you start to notice that your battery drains after a Google Play Services OTA update?
If so, then you can check for a beta version or try to rollback to a previous version using APK Mirror.
Check What’s Draining Battery Life
Luckily, Android displays the apps and system services that consume the most battery life. Do find out which Google Plays Services or other service drains your battery life the most, simply open your Android’s Settings application and select the Battery option to view apps and services in use.
This function also displays the percentage of battery power used by things like the screen, camera, music app as and most other apps and services on your device. Typically, the screen/display finds itself at the top of the list as the most power consuming aspect of your Android device.
Quick Tip: You may reduce the power used by the screen by reducing the brightness of the display or by using your Android’s screen less (the former of which should be the most logical option for most people).
Things That Can Cause Google Play Services Battery Drain

Android 6.0 Marshmallow, Android 7.0 Nougat, and Android 8.0 Oreo all have better options to manage your battery life. Android 9 Pie will have even better optimization options. However, always check the following:
- GPS
- Battery Draining Apps
- Security Software
- Sync Errors
- Too Many Accounts
- Third-Party Applications
Make Google Services Use Less Battery
Individual apps appear in the list, and you see exactly which apps are using battery power. Apps you actively use probably appear near the top. Once you’ve identified the apps that consume the most energy, then, you can uninstall them or disable them when not in use.
However, Google Services are bunched together under one heading “Google Play Services”. What does this mean? Here are some of the things that this includes followed by simple ways to make Google play services use less of your battery power.
- Account Manager (Google): Little information is available on exactly what this service does, but it seems to handle syncing for Google account data, including email and other related things.
- Services Framework [Google]: Google Services Framework handles a variety of other communications with Google, including cloud messaging.
- Contacts Sync {Google}: Google Contacts Sync syncs your Android contacts back and forth with your Google account’s contacts — you can find these in Gmail or at google.com/contacts. The sync is two-way so that you can modify a contact on your Android device or the web, and your changes will appear in both places.
- Google Backup Transport: This service allows Android apps to back up their data onto Google’s servers. When you perform a factory reset on an Android device or set up a new one, your app’s data can be restored.
- Google Play Services: Google Play Services is a layer of services Android apps can use. This includes location services, which is the most significant battery drain here. The “Google Play Services” package can be updated on-the-fly without an operating system update
Here are some easy ways to regain battery life on your Android and prevent Google Play Services from hogging all of your precious battery life (without needing to uninstall you coveted apps and games).
Stop Automatic Syncing
One of the main battery drainers, directly related to Google Services, is the sync feature on your Android device. If you have more than 1 Google accounts connected to your smartphone, then you need to consider removing one or more.
If you don’t want to remove them, then you need to disable automatic syncing to save battery life. Believe it or not, this can get you 50% increases in battery life and performance. Here’s how to disable automatic syncing:
Turn auto-sync on or off for your Google Account
With auto-sync, all your apps automatically stay up to date. Furthermore, any changes you make in these apps on other devices sync to other devices. (This relates to Gmail, Preferences, etc.)
Just turn on auto-sync for that Google Account on your device. One quick way to do this is by pulling down the notification bar and disabling auto-sync in the quick-access bar. Here are the other methods:
On devices running Android 5.0 and Marshmallow/Nougat
Resolve Google Play Services battery drain Lollipop/Marshmallow/Nougat problems by turning off auto-sync using the following steps
- On your mobile device, open Settings.
- Under “Personal,” touch Accounts.
- In the top-right corner, tap menu.
- Check or uncheck Auto-sync data.
Also, you can disable automatic syncing via the pull-down menu. Just swipe from the top of the screen to access the quick options and expand, if needed, to locate and disable automatic syncing.
On devices running Android 4.4. And below
Fix Google Play Services battery drain KitKat problems by turning off auto-sync using the following steps:
- On your mobile device, open Settings.
- Additionally, under “Wireless & networks,” touch Data usage.
- Now, in the top-right corner, select menu.
- Lastly, check or uncheck Auto-sync data.
Turn sync on or off for specific apps
If you have auto-sync for your account turned off, you can still make sure that specific apps stay synchronized. For example, you can choose to have only your Gmail app stay up to date across all the places where signed into your Google Account. Also, disable the Google Play Services Keep Awake feature.
How to manage sync for apps on your device
- On your mobile device, open Settings.
- Under “Personal,” touch Accounts. If your device is running Android below 4.4., look under “Accounts.”
- Touch your account. If you have a Google account on your device, touch Google, then your account.
- Touch the account whose sync settings you want to change. You’ll see a list of apps and data that this account can sync with and when they last synced.
- Switch on (or check) items you want to keep synchronized and stop (or uncheck) things you don’t want to sync automatically. When you turn on sync for an app, you’ll see the sync icon while the app syncs.
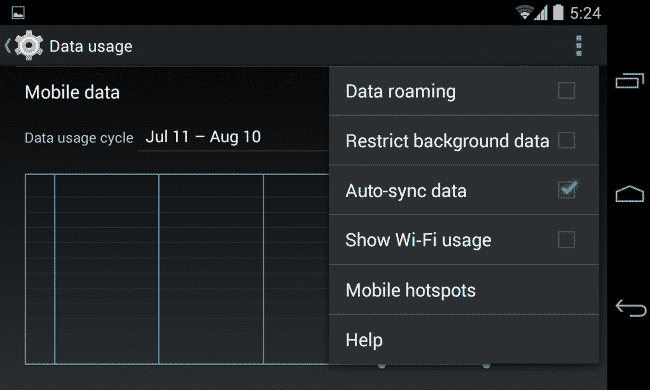
Update Google Play Services
1) Go to Settings / Apps.
2) Swipe down until you find Google Play services. Tap on it. Tap on “Uninstall updates”.
3) Go to https://play.google.com/store/apps/details?id=com.google.android.gms and update Google Play services.
4) Reboot. After rebooting proceed to the next steps in the tutorial.
Make Google Services Use Less Battery
Google Play Services using more battery? When an app needs to use your location, the app sends a request to Google Play Services, and it wakes up your GPS hardware, to configure your current location.
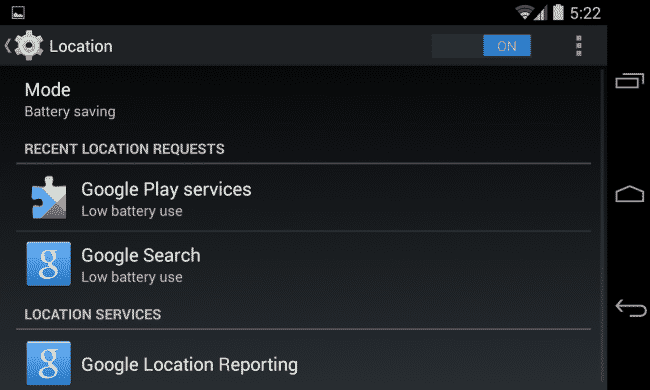
The GPS functionality uses your battery power (more than you think) and extended use of the GPS will fall under “Google Play Services and not necessarily the app that requested your GPS location. To save your battery, you need to go to:
Settings > Location and change the Mode to “Battery saving.”
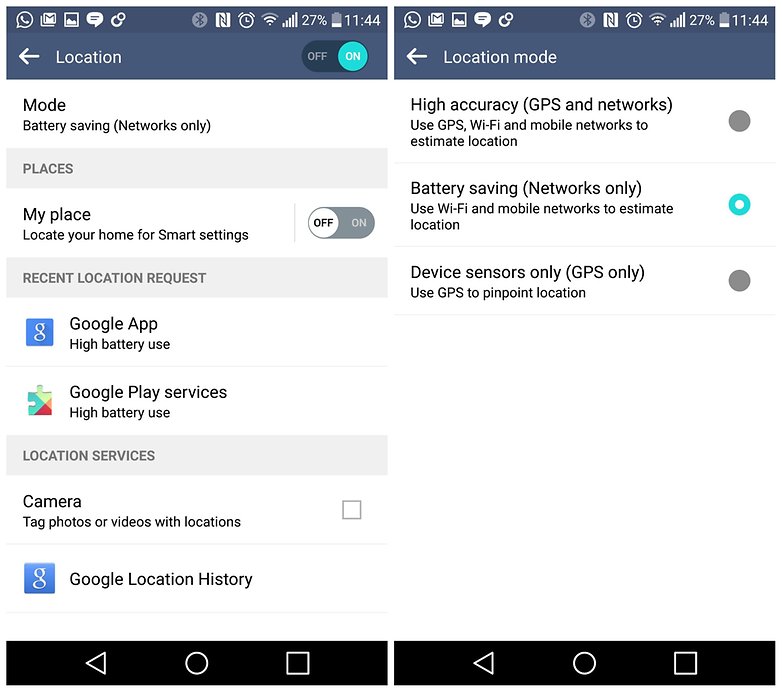
Setting the GPS mode to “battery saving” prevents Google Play Services from turning on your device’s GPS hardware when apps request your location.
And, if you want to save that extra battery life then you can choose to disable location tracking features from the settings menu as well.
However, rest assured that you can go back to these settings to re-enable the service if ever you need to gain access to your GPS. After you have done this, you may proceed to the next steps in the tutorial.
Disable Google Play Services
The following information allows you to disable google play services to enhance performance and reduce battery consumption. Turn off Google Play services running in the background that you do not use.
Note, it is ok to disable some specific Google play services that are of no use to you. DO NOT, in any instance, do not remove the Google Play Services as a whole from your Android phone.
Reduce Google Play Services Battery Drain (Disable Google Now)
Disabling the Google Search app – which also includes Google – almost always makes a request to Google Play Services to get your location to display weather and other location-specific information.
Also, disable the Google Now feature entirely. Disabling the Google Now feature saves the battery power on your device.
- Open the Google app from your app drawer to access Google Now,
- tap the menu button at the bottom of the screen,
- tap Settings,
- disable Google Now if you don’t want to use it.
- You can always re-enable it later.
Below you can learn how to disable Google Play Services Idle Battery Drain. Though, this requires you to use external APK files (not found in the play store).
Not interested in this method? Then, move on to the next page for a video tutorial explaining how to reduce Google Play Services battery draining issues.
Google Play Services Idle Battery Drain Issue Solved
Disable these two services using Disable Service App. That’s it, nothing more! You should note that by using this application, you will not be able to use location services.
If you do, you’ll have to re-enable these two services every time you want to use Maps or any app that uses location. Not to worry, though, there are two apps for enabling and disabling these two services; you can use them as shortcuts whenever you want to enable or disable the two services.
Tidbits (Outdated)
Also, attached XML files of the tasks that you can import into Tasker. Profile condition should be whatever apps that use location when launched. Use “Enable service task” as the command for “enter task” and “disable task” as “exit task”.
A minor bug I noticed with Google Maps, enable the two services and turn on Location then launch the app, but it won’t show you your location sometimes, exit app, clear it from recent and start again to get it working. Thanks to the great minds over at XDA forums for this (reports are that these work for most users).
- File Type: APK LocationManagerOff.2.apk
- File Type: APK LocationManagerOn.2.apk
- File Type: ZIP tasks.zip
GServiceFix – Android Apps on Google Play
GServiceFix is a great app to have if you’re just looking to disable the battery draining features of Google Play Services. “After using the app, turn off GPS and sync to save battery according to usage.”
It will take a couple of times to work depending on os version. A workaround for the battery draining bug caused by Services / OS / System.
Google Play Services are the background tasks on devices that keep all of the company’s services in sync and updated. These background tasks cover necessary environment, among other services which result in massive battery drain of your device. Download and Install GServiceFix and see if it works for you.
3C Toolbox – Disable Google Play Services & Background Processes

3C Toolbox is the must-have app for every Android user and every root user. Yes, the app requires a rooted Android device for maximum functionality. However, you may use it for other purposes that do not require root access.
3C Toolbox combines many great apps into one giant toolbox with a modern and easy-to-use interface. 3C Toolbox has every tool you need to monitor, control and fine-tune all your Android devices.
Turning off specific Google Play Services with 3C Toolbox is quite simple. Read our How to Use 3C Toolbox to disable Google Play Services and other unnecessary background processes.
Video: How to Fix Google Play Services Battery Drain!
BTechTalk: How to Fix Google Play Services Battery Drain! Today, I’ll show you how to fix the Google Play Services Battery Drain. After which, you won’t run out of battery life on your Android device/smartphone in the middle of the day. Has this post helped you? Did you save battery life? Then, share the post with other Android users.
Google Play Services battery drain: More Troubleshooting Tips
- Is Google Play Services eating battery because you have loads of accounts?
Play Services, as mentioned, downloads data in the background. These data include emails or ads that appear in apps. Furthermore, they can bee notifications or checking your location to see if it needs to trigger a Google Now event. I
Is your Android connected to multiple Google Accounts? Then, Google Play Services checks for data for each of your accounts.
- Is a third party app misusing Google Play Services?
If the battery drain is a recent development, the problem might not be with Google Play Services but with one of the apps that use it. Try booting into Safe Mode; if your battery problem goes away, that’s a pretty big hint that the Google Play Services battery problem is down to a third party app.
- Is Google encountering Sync errors?
Sync errors occur when Google attempts to synchronize data but fails to do so. For example, if Google can’t connect to a server. Problems with your data can also cause sync errors. Is there an issue with your contacts, calendar or Gmail that can cause Google to keep trying (and failing) to synchronize your local data with Google’s servers?
Removing and re-adding accounts can solve persistent sync errors but, before you do that, try disabling Mobile Data in Settings for a minute and then turning it back on again. Alternatively, connect to a WiFi network and verify whether or not the error still exists.
Conclusion
That’s it for now. Do you know of any other tips and tricks to help preserve the battery life on your Android device? Then, please share these tips in the comments below.
Also, if this article helped then, please share or blog about this website and our useful resources. Thanks for reading, Google Play Services Battery Drain Fix. Enjoy!
Finally, thanks to Google for the tidbit on auto syncing and venky716 for the applications. Additionally, you can read more Android OS battery draining tips. Also, check out the following tutorials.
More Articles to Read
Do you own a Huawei Honor 8? Does your Honor 8 overheat? Does the Honor 8 battery die quickly? Then, read how to Fix Huawei Honor 8 Battery Drain & Overheating Issues. Furthermore, check out the related how to Fix OnePlus One Battery Drain/Overheating problems.
Moreover, there exists an article that teaches how to fix LG V20 Battery Drain/Overheating and also how to rectify Samsung Galaxy S7 Battery Drain/Overheating issues.
However, if you’re into rooting and custom ROMs & recoveries, read how to Root Android Devices Without using a PC and how to Install ClockWorkMod On MediaTek Devices. Also, check out our Acer Chromebook 14 Review and the general Phone Overheating? Fix Android Phone Overheating Problems! tutorial.
Questions & Answers Section
Is Google Play Services eating battery because you have more than one Google Account?
Google Play Services’ principal task is to download things in the background. It could be your emails or notifications. If your device is connected to multiple Google Accounts, for example, because you have personal and work accounts, then Google Play Services has to do all that for multiple accounts.
Is a third party app misusing Google Play Services?
If the battery drain is a recent development the problem then it might not be with Google Play Services but with one of the apps that use it. Try booting into Safe Mode; Did your battery problem go away? Then, the Google Play Services battery problem is down to a third party app.
Is Google encountering Sync errors?
Sync errors are when Google tries to synchronize data but can’t, for example, because it can’t connect to a particular server. Removing and re-adding accounts can solve persistent sync errors but before you do that, try disabling Mobile Data in Settings for a minute and then turning it back on again.
Is it your GPS?
When an app needs your location, it requests it through Google Play Services, which gets the information by using your GPS hardware. Using GPS takes up a lot of battery, and since Google Play Services facilitates this process, it can appear to be taking up the battery life when the GPS is really the culprit.
You might also like,
- Can I Install Google Play On Kindle Fire?
- Is There A Way To Turn Off OK Google?
- How Do I Change My Default Language In Google Chrome?
- Here’s A Quick Method To Opt Out Of Google Ads
- How To Do Google Reverse Image Search Using Google Images
Are you using a 3rd party task killer app?
Task killers are supposed to disable unwanted processes, and they do – but sometimes the result of killing a task is that it immediately starts back up again, so you end up making your phone work even harder than before. That’s an easy one to check: if you’ve downloaded one, try disabling it and see what effect it has on battery life. If you didn’t download one, you can ignore this step.
Are you running a 3rd party security software?
Security software has an effect on battery life because it’s always on. Like Windows, the threat of malware on Android is blown out of proportion: if you don’t download from dodgy app stores and don’t open unexpected attachments, the risk of infection is very small. As with the task killer, try disabling your security software (again, if you downloaded one) and see what happens.
Also, read the following:
Google Play Services battery drain on cyanogenmod should be non-existent right? I’m thinking of switching to a custom ROM.
Hi, I cannot say for sure. While many custom ROM, like CyanoGenMod aim to improve performance and battery life, it all turns into a matter of trial and error. I would advise that you do your research before making any choice. Thanks for your comment.
Here’s what you do. Go to your settings, then to your apps. Go to Google play services and erase all the data. It will tell you that it might cause problems too if you delete all your data, trust me, it won’t. My Google play services were using 40% of my battery. It was my number one battery drainer. After clearing all data, it went to 4%, all the way to the bottom of the list.
Thanks for you feedback Jim! This fix helps others who have Google Play Services causing battery drain on their smartphone and tablets.
Google Play Services battery drain on cyanogenmod should be non-existent right? I’m thinking of switching to a custom ROM.
Hi, I cannot say for sure. While many custom ROM, like CyanoGenMod aim to improve performance and battery life, it all turns into a matter of trial and error. I would advise that you do your research before making any choice. Thanks for your comment.
Here’s what you do. Go to your settings, then to your apps. Go to Google play services and erase all the data. It will tell you that it might cause problems too if you delete all your data, trust me, it won’t. My Google play services were using 40% of my battery. It was my number one battery drainer. After clearing all data, it went to 4%, all the way to the bottom of the list.
Thanks for you feedback Jim! This fix helps others who have Google Play Services causing battery drain on their smartphone and tablets.
Thanks for the tips.
You’re welcome. Hope that it helped resolved your Play Services battery draining issues.
Thanks for the tips.
You’re welcome. Hope that it helped resolved your Play Services battery draining issues.
Google Play services is the main battery hog on my OnePlus 2.
Try some of the tips in the article above or you can check out our OnePlus 2 battery drain/overheating problems & fixes.
Google Play services is the main battery hog on my OnePlus 2.
Try some of the tips in the article above or you can check out our OnePlus 2 battery drain/overheating problems & fixes.
My battery started darning fast when I installed a cyanogenmod ROM. Google Play Services battery usage shot up, I reinstalled the stock ROM and everything went back to normal.
One should always carry out lots of research when thinking of using any custom ROM. There are a few reports of Google Play Services battery drain on CyanogenMod Roms. I’m sorry that you had that experience.
My battery started darning fast when I installed a cyanogenmod ROM. Google Play Services battery usage shot up, I reinstalled the stock ROM and everything went back to normal.
One should always carry out lots of research when thinking of using any custom ROM. There are a few reports of Google Play Services battery drain on CyanogenMod Roms. I’m sorry that you had that experience.
I had this problem with my Nexus 5 and I had to tweak a few settings in Google Play Services to get the battery to stabilize. One thing that I can add is that most of the times, by turning off location services and the auto-sync on can see major improvement in battery life on the device.
Thanks for your feedback Richie. I’m sure others will find it useful.
Works great. Auto-sync being the problem for my Note 4.
I’;ve gotten a few emails saying that Google Play Services drains the Note 4 battery. I’m glad that you were able to identify the problem.
Thanks for the info.
You are very much welcome. Thanks for reading: our how to fix Google Play Services battery drain tutorial.
I had this problem with my Nexus 5 and I had to tweak a few settings in Google Play Services to get the battery to stabilize. One thing that I can add is that most of the times, by turning off location services and the auto-sync on can see major improvement in battery life on the device.
Thanks for your feedback Richie. I’m sure others will find it useful.
Works great. Auto-sync being the problem for my Note 4.
I’;ve gotten a few emails saying that Google Play Services drains the Note 4 battery. I’m glad that you were able to identify the problem.
Thanks for the info.
You are very much welcome. Thanks for reading: our how to fix Google Play Services battery drain tutorial.
On my OnePlus One, in the battery information page, Google services is the main battery drainer as well.
Google Play Services battery drain is a problem not on for the OnePlus One but for many other Android devices. I’m glad that you can find some information here on ORDUH!
On my OnePlus One, in the battery information page, Google services is the main battery drainer as well.
Google Play Services battery drain is a problem not on for the OnePlus One but for many other Android devices. I’m glad that you can find some information here on ORDUH!
Google services battery drain is the culprit on my Nexus 5. You’d think that the big G would optimize their operating system to handle their own apps better.
I agree. Sometimes, the device manufacturer can be at fault too. Nonetheless, thanks for your comment.
Google services battery drain is the culprit on my Nexus 5. You’d think that the big G would optimize their operating system to handle their own apps better.
I agree. Sometimes, the device manufacturer can be at fault too. Nonetheless, thanks for your comment.
I recently noticed that my battery stats have google services as the highest battery drain on my Moto G
. I don’t know much about Android but I try some of these tips and I’ll monitor the results over the next few days.
Good luck Olivia!! We don’t have a Moto G battery draining tutorial but you can check out this article for more battery draining tips!
I recently noticed that my battery stats have google services as the highest battery drain on my Moto G
. I don’t know much about Android but I try some of these tips and I’ll monitor the results over the next few days.
Good luck Olivia!! We don’t have a Moto G battery draining tutorial but you can check out this article for more battery draining tips!
Google Play Services cause battery drain on many devices: A quick search on Google turns up numerous reports of Google Play Services eating battery in KitKat and Lollipop, on the Note 4, Nexus 6 and Galaxy S6. This is a good article to help investigate Google Play Services battery drain and how to fix the problem/s.
Thanks for your feedback Luke! Yes, we try to keep the article as up to date as possible! We hope that you got help with any problems that Google Play Services caused for you.
Google Play Services cause battery drain on many devices: A quick search on Google turns up numerous reports of Google Play Services eating battery in KitKat and Lollipop, on the Note 4, Nexus 6 and Galaxy S6. This is a good article to help investigate Google Play Services battery drain and how to fix the problem/s.
Thanks for your feedback Luke! Yes, we try to keep the article as up to date as possible! We hope that you got help with any problems that Google Play Services caused for you.
I have a problem with google play services draining battery on my Samsung Galaxy S6.
Hi Elton, you can try to use the tips outlined in the article to solve the problem with Google Play Services and your S6. There is also a Samsung Galaxy S6/S6 Edge battery draining tutorial that you can follow to further optimize your device. Thanks for your comment.
I have a problem with google play services draining battery on my Samsung Galaxy S6.
Hi Elton, you can try to use the tips outlined in the article to solve the problem with Google Play Services and your S6. There is also a Samsung Galaxy S6/S6 Edge battery draining tutorial that you can follow to further optimize your device. Thanks for your comment.
What’s strange is that the google play services draining battery on lollipop devices is more than on KitKat and this is supposed to be an upgrade. I shouldn’t have to disable anything to get better performance.
Hi Lindon, this is true. For now, your main goal is to improve performance. Try to use some of the tips outlined in the article and the battery drain caused by Google Play services should be reduced.
What’s strange is that the google play services draining battery on lollipop devices is more than on KitKat and this is supposed to be an upgrade. I shouldn’t have to disable anything to get better performance.
Hi Lindon, this is true. For now, your main goal is to improve performance. Try to use some of the tips outlined in the article and the battery drain caused by Google Play services should be reduced.
A google play services uninstall method would be nice to have but I guess it’d be only useful for people who do not use Google’s apps.
Even if you do not use Google Pay Services I would not advise that you try to remove it.
A google play services uninstall method would be nice to have but I guess it’d be only useful for people who do not use Google’s apps.
Even if you do not use Google Pay Services I would not advise that you try to remove it.
Oh, I did not know that auto sync can cause such problems. This is great information!
Thanks for your comment. I’m glad that you wee able to determine the cause of your battery drain.
Oh, I did not know that auto sync can cause such problems. This is great information!
Thanks for your comment. I’m glad that you wee able to determine the cause of your battery drain.
I had the same issues where my Droid Turbo Google Play Services battery consumption was off the charts. I managed to get it to settle a bit but I am still not satisfied with the overall battery life on the Droid Turbo.
If you realize Google Play Services using more battery on your Droid Turbo then the tips outlined above can help you. Good luck and thanks for your feedback.
I had the same issues where my Droid Turbo Google Play Services battery consumption was off the charts. I managed to get it to settle a bit but I am still not satisfied with the overall battery life on the Droid Turbo.
If you realize Google Play Services using more battery on your Droid Turbo then the tips outlined above can help you. Good luck and thanks for your feedback.
Google Play Services battery drain Note 4 has plagued me from the very start. It turns out that it was the auto-sync feature. I have too many email accounts on my Note 4. I removed some and set it to manual sync. I saw improvements in my Note 4 battery life. I also adjusted the location services settings. I only hope that I remember to sync my email.
Good stuff. We also have a Fix: Samsung Galaxy Note 4 Battery Drain/Overheating tutorial for further improvements on your Note 4 battery life. Thanks for leaving your feedback.
Google Play Services battery drain Note 4 has plagued me from the very start. It turns out that it was the auto-sync feature. I have too many email accounts on my Note 4. I removed some and set it to manual sync. I saw improvements in my Note 4 battery life. I also adjusted the location services settings. I only hope that I remember to sync my email.
Good stuff. We also have a Fix: Samsung Galaxy Note 4 Battery Drain/Overheating tutorial for further improvements on your Note 4 battery life. Thanks for leaving your feedback.
Thanks for this guide!
You’re welcome Ian!
Thanks for this guide!
You’re welcome Ian!
Well, Lollipop’s draining battery like crazy on my Galaxy s5. I’ve tried some of these fixes but I’ve had little success.
I’m sorry that you cannot resolve the Google Play Services battery drain on your Galaxy S5. Without access to the smartphone, I’m afraid that these are the best tips that we can offer. Please consider taking your device to a technician for further assistance.
Well, Lollipop’s draining battery like crazy on my Galaxy s5. I’ve tried some of these fixes but I’ve had little success.
I’m sorry that you cannot resolve the Google Play Services battery drain on your Galaxy S5. Without access to the smartphone, I’m afraid that these are the best tips that we can offer. Please consider taking your device to a technician for further assistance.
The Android Lollipop Google Play Services battery drain should be fixed in Marshmallow. Well, for those smartphones & tablets that get the Marshmallow update.
Yes, google play services consuming battery on Lollipop is a big problem for some users. Hopefully, the update to Marshmallow does help fix the battery draining issue. Thanks for your comment.
The Android Lollipop Google Play Services battery drain should be fixed in Marshmallow. Well, for those smartphones & tablets that get the Marshmallow update.
Yes, google play services consuming battery on Lollipop is a big problem for some users. Hopefully, the update to Marshmallow does help fix the battery draining issue. Thanks for your comment.
Thanks very nice blog!
Thanks very nice blog!
Excellent Google play services battery drain fix & tips!
Good to know that you enjoyed our Google Play battery drain fixes!
Excellent Google play services battery drain fix & tips!
Good to know that you enjoyed our Google Play battery drain fixes!
Google Services keep awake setting drained the battery on my S6 (it’s running Lollipop). after tweaking a few other settings, I reduced the battery life on my S6 by 35%.
Nice! Glad that these Play Services battery drain tips/tricks to fix helped!
Google Services keep awake setting drained the battery on my S6 (it’s running Lollipop). after tweaking a few other settings, I reduced the battery life on my S6 by 35%.
Nice! Glad that these Play Services battery drain tips/tricks to fix helped!
I have the problem with battery draining after I got new google play services update 9.2.56 (038-124593566). Unfortunally non of the tips worked for me. I had to disable the location determination unter “Settings/User/Location”. Hopefully google will fix this Problem.
I have the problem with battery draining after I got new google play services update 9.2.56 (038-124593566). Unfortunally non of the tips worked for me. I had to disable the location determination unter “Settings/User/Location”. Hopefully google will fix this Problem.
Google Play Services Idle Battery Drain was off the charts! I mean, what could IDLE be doing that required o much of my battery life? Thanks a lot for these fixes.
Hey Kenrick,
When in idle, Google Play Services ought not to drain any significant portion of your battery. Happy to hear that this issue does not affect you any more.
Google Play Services Idle Battery Drain was off the charts! I mean, what could IDLE be doing that required o much of my battery life? Thanks a lot for these fixes.
Hey Kenrick,
When in idle, Google Play Services ought not to drain any significant portion of your battery. Happy to hear that this issue does not affect you any more.
Great information. Thanks for the help
You’re welcome.
Great information. Thanks for the help
You’re welcome.
I found google play services using more battery than normal. I disabled some of the features mentioned in the guide and battery usage seems to be back to normal now.
Hi,
Great that you fixed your Google Play services problems. Enjoy your new found battery life.
I found google play services using more battery than normal. I disabled some of the features mentioned in the guide and battery usage seems to be back to normal now.
Hi,
Great that you fixed your Google Play services problems. Enjoy your new found battery life.
Thanks for the post. But I am not sure how to disable individual google play services. Although I will try the above guide and update you soon.
Thanks for the post. But I am not sure how to disable individual google play services. Although I will try the above guide and update you soon.
Google Play Services was using more battery life than expected but I made it better using some of these tips.
Thanks for your feedback Keith! Glad that your resolved the Google Play Services battery drain problem!
Google Play Services was using more battery life than expected but I made it better using some of these tips.
Thanks for your feedback Keith! Glad that your resolved the Google Play Services battery drain problem!