Read this reset guide for the Android phones if you are in the following situation:
- Your phone is stuck, crashed or not responding for any other reason
- You need to sell your Android to a new owner and you don’t want any of your information to be passed.
Most of the time, restarting your phone can solve a lot of issues, just like restarting a slow computer. As for these mobile devices, they still consist of the same but miniature type of components found in bigger devices. So some procedures to fix most issues can be used for phones too.
How to restart your Android smartphone
If your phone is frozen, slow or just not functioning as normal, then a restart may help. Restart, reboot, cold reboot, power off carrying the same procedure. Restarting your android phone will restart the short term memory inside and basically give your phone a fresh start on reboot.
Hold down the power button for 30 seconds or so until the screen switches off. Once off, release the power button and let the phone reboot as normal.
If there are errors on startup, make sure you take note of the error and error code. This will help you diagnose the issue later.
If restarting your phone does not work for you, you may have to consider other options outlined below, such as factory resetting your phone.
For Apple users, click here to restart your iPhone.
How to factory reset your Android smartphone
If restarting/rebooting your phone doesn’t fix the problem you are having, then you may need to factory reset your smartphone. Doing this wipes all your data and settings this includes messages, photos, wifi settings or any other personal data. A factory reset puts your phone into the same state it was in when you first purchased it. The best option before factory resetting your phone is to back it up, click to find out how to backup your phone before.
- Locate ‘Backup & reset‘ in the menu under ‘Settings’.
- Click ‘Factory data reset’ and click the ‘Reset phone’ button.
- You will be presented with a pin screen, enter your pin code and tap ‘erase everything’
- Once finished, select the option to restart/reboot your android phone.
Once your phone has been reset to factory settings, you can either use it as a new phone from scratch or restore from your last backup.
Please note, if you have a Samsung Galaxy s11 and you want to follow its separate guide to reset to factory settings, click here.
Factory reset other Android phones
If you have other Android devices/phones such as the Google Pixel or the HTC. The option for factory settings is located the following way.
- Go to ‘Settings’ and scroll down and tap ‘System’.
- Find ‘reset’ and click ‘Erase all data’ which is the factory reset option.
- You may be prompted to enter your pin code and a list of data you want to erase.
- Click ‘Delete all data’.
This will now factory reset your Android device and restart once done.
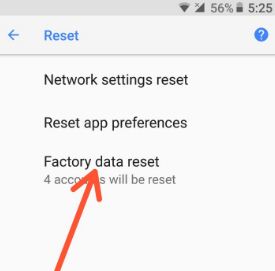
How to factory reset Android in Recovery Mode
If your phone is in a bad state and the settings cannot be accessed, there is still hope. If you are stuck in recovery mode, you can still restore your phone back to factory settings. The following will guide you on how to factory reset your phone if you are stuck in recovery mode.
As all factory resets, always remember to backup your data otherwise it will be lost permanently.
- Firstly, turn off your phone by holding on to the power button for 30 seconds.
- Hold both, the volume down and power button simultaneously until the phone turns on.
- Once you see the word ‘Start’, press the volume down button until the ‘Recovery mode’ is selected.
- Press the power button to start the recovery mode.
- On recovery mode, press and hold the power and while doing so, press the volume up button once then release the power button.
- Press the volume down button until the ‘Wipe data/factory reset’ highlighted, to select this option press the power button.
- Press the ‘Reboot system now’ button when it appears. From here, you can now restore your android.