I know. We did an article on how to get emojis on a computer, on the iPhone, and on an Android. However, we have yet to write about using emojis on a Mac. Alas, if you are having trouble understanding how to use emoji on your Mac, here’s what to do:
How To Use Emoji On Your Mac
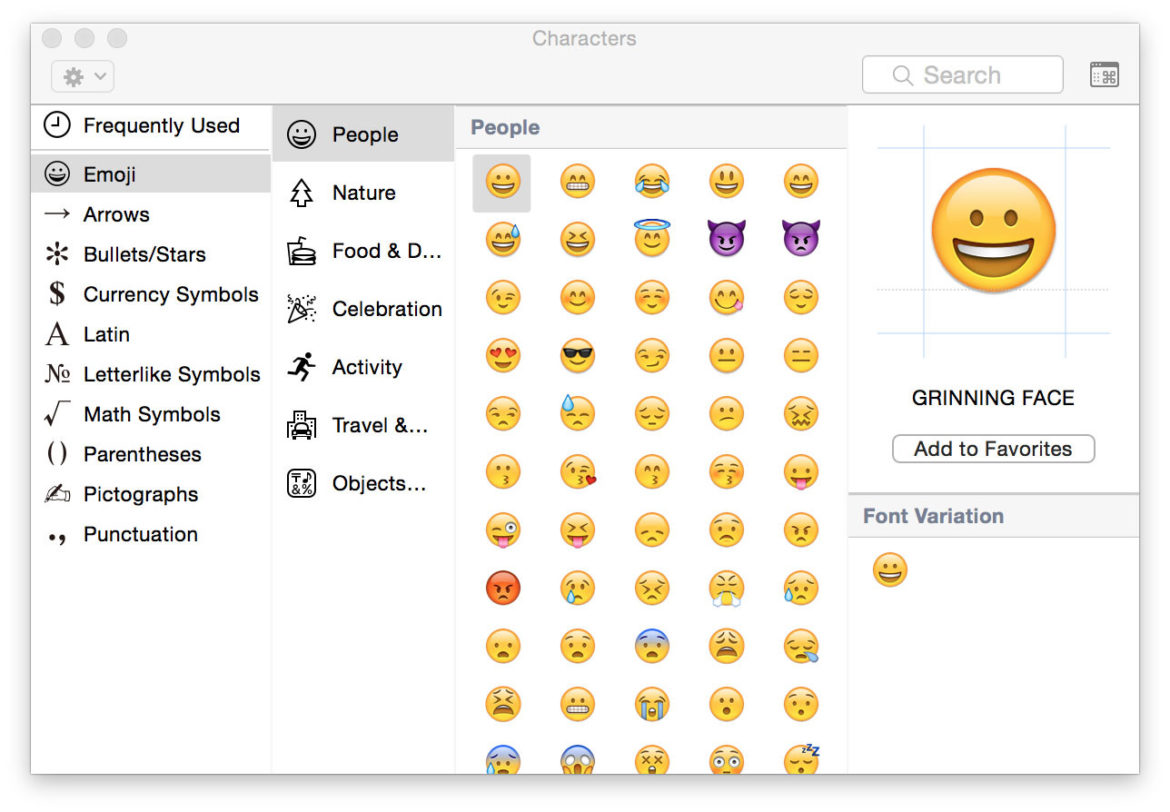
Emoji Palette On A Mac Computer
- Place your cursor within the text field where you want to use an emoji. For example, in a tweet or Facebook status.
- Press the Command and Control keys on your keyboard. Then, press the spacebar. This launches the characters palette.
- Click on the Emoji icon in the sidebar on the left side of the Character window.
- Double-click on the emoji you want to use and it will appear where you left your cursor.
- Once complete, click on the red close window button in the upper left corner of the Characters palette to make it disappear.
Tips On How To Do Emojis On Mac
You should note that the emoji palette has several categories. For example, there are Animals & Nature, Food & Drink, Smileys & People and so on and so forth. You can switch between these to find the one you need.
If you need to enlarge the screen to get a better view of the Mac emoji keyboard, click the gear icon in the upper left corner of the window and choose large to enlarge the emoji.
Also, you can use the search field to find the emoji you want to use. Simply type in the first few letters of the face, object or action you want to use. For example, by typing grin, you’d find the emoji/emoticon for someone grinning.
Lastly, you may add the Characters palette to your Menu bar so that you can click on it if you forget the keyboard shortcut. A rather convenient place for those of us that use them often. Check out the below YouTube video for a visual guide.
Macmoji – Emoji Mac Keyboard
Macmoji adds Slack-like emoji input to your Mac. To use it, follow the instructions below:
- Go to the Macmoji GitHub repo.
- Download the ZIP by clicking on the Clone or download button on the right and clicking Download ZIP.
- Once the ZIP download completes, extract its contents.
- Open System Preferences > Keyboard > Text.
- Open the file containing the extracted contents of the ZIP file and drag the emoji substitutions.plist file into the text substitutions field.
To use Macmoji, you must wrap the name of the emoji in colons. For example, :smile: or :muscle:. Then, hit the spacebar and the substitution replaces the code with the emoji image.
Macmoji works in any app or text field where Apple’s auto-correction is present, such as Messages, Mail, Tweetbot and many other native apps. However, Macmoji does not work in Chrome. A bit of a hassle if you ask me but it is an alternative to the method above.