Many platforms like YouTube, Android and iOS offer the ability to enable night mode features. Essentially, you darken the elements on the screen to provide a better viewing experience for the user. Twitter now offers the same feature for the desktop version of their website. In this article, we discuss how to turn on night mode on Twitter.
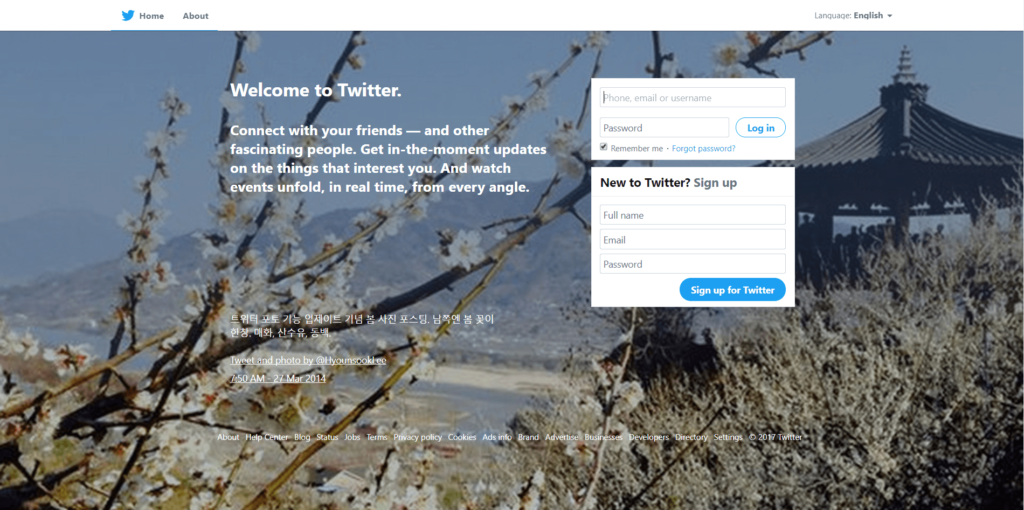
Twitter Desktop Interface
How To Turn On Night Mode On Twitter For PC
- Firstly, go to Twitter and sign in.
- Once logged in, click your profile icon in the top right-hand corner of the screen.
- Then, click Night Mode.
Night Mode is already available on Twitter‘s mobile apps. You can see how night mode looks in the image at the end of the article. If you want to use this feature on mobile, here’s what to do:
How To Use Night Mode In Twitter On iPhone Or iPad
- Firstly, launch the Twitter app on your iPhone or iPad.
- Once signed in, tap the Home tab at the bottom of the screen.
- Then, tap your profile icon.
- Lastly, tap the moon icon in the menu that appears to enable night mode.
How To Enable Twitter Night Mode On Android
- Open the Twitter for Android app.
- In the top menu, tap either the navigation menu icon or your profile icon.
- Next to Night mode, drag the slider to turn on or off.
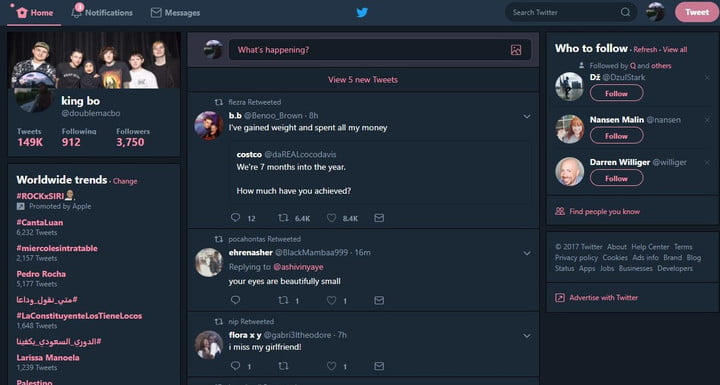
A view of Twitter in Night Mode
How To Disable Twitter Night Mode
- To disable Night Mode, simply click the Night Mode option again.
- Click your profile icon.
- Then, click Night Mode.