You have a smart tv. You set up YouTube on your smart TV. However, YouTube can only do so much. You buy a new Chromecast to stream even more content like Kodi. You want to install Kodi on your Chromecast. You ask yourself, “how do I setup Kodi on a Chromecast?” In this article, we teach you how to use Kodi with Chromecast.
How To Use Kodi With Chromecast
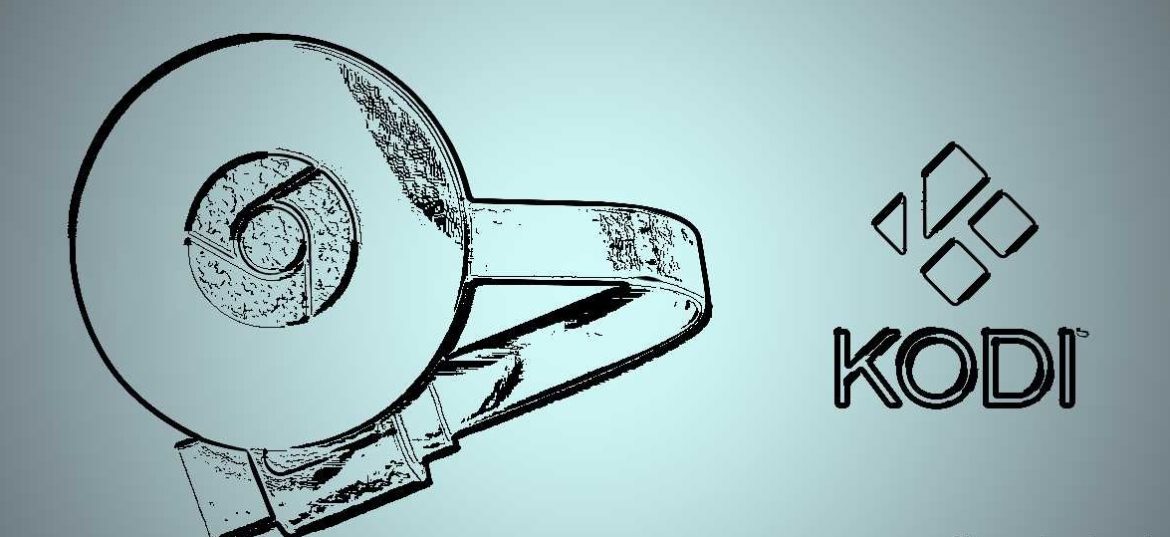
There are three ways to get Kodi to stream via your Chromecast. Firstly, there’s the method where you cast it on an Android device. Alternatively, you may cast if via a computer. And, lastly, you may use a local cast. Here are the necessary steps.
Cast Screen With Kodi Android
- Firstly, make sure that you connect the Android smartphone to your Chromecast.
- Then, from the Google Home app, you need to use the “cast screen” feature.
- Download the Google Home app on your mobile device.
- Tap the menu icon in the top-left corner.
- Then, select the “Cast screen/audio” option from the list.
- Once your mobile screen appears on your TV display, open the Kodi app from your mobile device.
- Use the app on your phone, however, audio and video stream via your TV.
Cast Kodi To Chromecast Via Computer
For this method, all you need is Google Chrome and a computer. This method is useful if you do not want to render your smartphone unusable while streaming Kodi.
- Firstly, launch Google Chrome on your computer.
- In the upper right-hand corner, tap the three vertical dots.
- This opens the menu.
- Then, click the Cast” option.
- A window appears and you need to select the name of your Google Chromecast device from the list that appears.
- Then, click the “Cast to” tab in the pop-up window and select “Cast desktop”.
- The computer screen now ought to appear on your TV.
- Launch Kodi on your PC and stream your content via the TV & Chromecast.
Stream Kodi With LocalCast
Do you want to stream Kodi in the background while still being able to use your mobile phone for other functions? Then, this method, although a bit more complex, allows you to do just that.
Things You’ll Need
- ES File Explorer
- Kodi app
- LocalCast
- XML file – PlayFactoryCore
How To Setup
- Firstly, launch ES File Explore.
- Then, go to Settings – Display settings and enable “Show hidden files”.
- Then, find the saved “XML” file you downloaded above. More than likely in the Download folder.
- Copy the “XML” file and navigate to the Android – Data folder and locate the “org.xbmc.kodi” folder.
- Open Files – .kodi – userdata and paste the “XML” file into the folder.
- Lastly, launch the Kodi app on your Android device.
The app automatically launches LocalCast and asks you to hit the “Play” button. It then asks you to which device you would like to stream. Select the Chromecast. Once the video starts streaming, you can go ahead and exit the Kodi app on your mobile device, but the playback continues on your TV even if you turn off the screen.