How to move apps on iPhone 7? Are you trying to rearrange the apps on your iPhone 7 home screens? Do you want to add widgets on iPhone 7 smartphones? Then, move icons and widgets on the iPhone 7 home screen and have it your way! Two methods allow you to modify the home screen icons on your iPhone 7. We are happy to outline each of these methods for you in this tutorial! The first method involves adjusting widgets on the iPhone 7. The second method involves rearranging the app icons on the home screen.
How to Add and Adjust iPhone 7 Widgets
Firstly, turn on your iPhone 7. Of course, you can not add, delete or move widgets with the phone turned off. Is your iPhone 7 on? Yes? Then, great!
Secondly, from the home screen, slide/swipe to the left. Voila! You see a few predefined widgets there already. Now, scroll a bit, and you see an edit button.
Tap the Edit button and select the widgets you want to add, delete or rearrange. Does this method sound simple? You sure bet it is! Shame on you for not knowing! It’s easy to add widgets to iPhone!
Additionally, watch this simple video guide below to see how to add widgets in iOS 10 on iPhone 7. In case you do not like my writing :( However, if you do like my writing, here are some bullet points!
Check out these other iPhone 7 tutorials:
Bullet Points
- Turn on the iPhone 7.
- Swipe to the left.
- Scroll down a bit (if needed).
- Select the widgets you want to add or delete
- The green plus sign means add a widget
- The red minus sign allows you to remove the widget
- The hamburger to the right allows you to rearrange the widgets
Video: How to add widgets on iPhone 7 and iOS 10
How to add widgets in iOS 10? In this tutorial, How to Mogul shows you how to access widgets on the iPhone 7. Also, he explains how to add, delete and arrange widgets on your iPhone 7. This tip also works on the iPhone 6 or iPhone 5.
How To Move Apps On iPhone 7
Hey! You learned about widgets on your iPhone 7! Great! However, what about app icons? How to move icons on iPhone 7 from one screen to another? Yikes! Sounds daunting! However, moving apps on the iPhone 7 is rather simple. I explain how to do so in the tutorial below. Ready? Read on!
First things first, turn on your iPhone! I know. I said this before. Who knows? Maybe you are on a desktop right now. Nonetheless, make sure the iPhone 7 is on. Secondly, search for the app that you want to move to the home screen.
Wait, are you trying to delete an app from the home screen? No worries, search for that app as well. The method is the same. Did you find the app or icon? Yes? Great!
Thirdly, tap and hold the app icon. Hmm, give it a slight hold for about 2 seconds. Eventually, all your apps start wiggling about the screen.
However, do not hold/press the app icon for too long or too hard. Tapping in this manner activates 3D Touch and displays alternative options. A gentle tap and hold will do!
Now, tap and hold the app you want to move. Move it to the position you want. Voila! You just rearranged an app on the iPhone 7 home screen.
Oh! Wait! Did you want to delete that app? Yes? Deletable apps feature a small x in the upper right-hand corner. Tap that little x, and this removes the app.
However, deleting the app means removing the app from your iPhone 7. You can download the app again from the App Store. Additionally, here are the bullet points!
Bullet Points
- Switch on the iPhone 7
- Locate the app that you want to move on the Home screen.
- Tap and hold the app
- The icons start jiggling
- Tap and hold the app again and move the app to any place you want.
- Drag it from screen to screen and drop it in the place you want it to be. (See video tutorial below)
Want more iPhone Tutorials? Then read,
- Why Won’t My iPhone Turn On? Troubleshooting and Solutions That Work
- My iPhone Won’t Update. What Do I Do?
- Why Is My Battery Draining So Fast? Reasons & Solutions For iPhone
- Why Does My iPhone Get Hot? Here’s The Fix
Hey! Need help with iMessage? Read iMessage Waiting For Activation? Activate iMessage Now! Hmm, how about syncing your Chrome bookmarks to your iOS device? You can read Chrome Bookmarks Not Syncing? Here’s How To Fix The Issue.
Video: How To Delete/Move Apps on iPhone 7
Don’t like my writing? Then, check out this video by Street Geeks. He offers quick tips on how to move or delete apps/icons on the iPhone 7.
Right on! In conclusion, although customizing widgets and home screen icons/apps are easy, not every knows how to go about doing so. With the tips above, you learned how to add widgets on iPhone 7 devices. Moreover, you learned how to delete and rearrange the widgets.
Also, you learned how to move apps on iPhone 7 home screens. Moreover, you now know how to delete apps on the iPhone 7. Finally, thanks for reading, Move Apps on iPhone 7 – Add Widgets on iPhone 7, i.e., How to Customize iPhone 7 Home Screen Apps & Widgets.
You might also like:
- How to Configure iPhone Text Message Forwarding
- 3D Touch Technology: How To Use It? What Is It?
- How To Use Custom Gestures On iPhone/iPad
- Learn How To Delete An App On Any iPhone
Question & Answer Section
How Do I Put Apps In A Folder On iPhone 7?
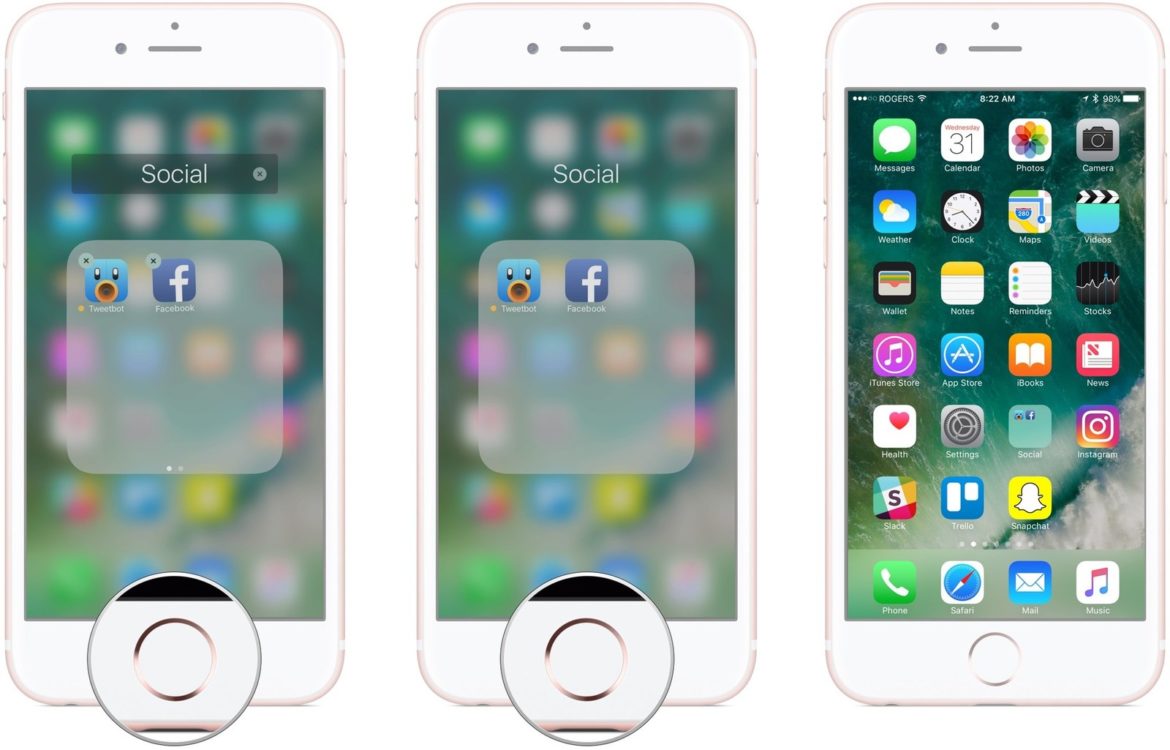
An image showing a folder on the iPhone home screen.
- Firstly, touch and hold your finger on the app icon to enter edit mode (the icons begin to jiggle).
- Then, drag the app icon you want to move. However, if you want to move multiple apps, use another finger to tap each additional icon and add it to your stack.
- Then, drag the app icons on top of the last app icon you wish to move and hold until the folder interface appears.
- Forthwith, tap on the folder name to change it, if you don’t like the iOS automatic suggestion.
- Then, click the Home button to exit edit mode.
- Finally, click the Home button again — or tap outside the folder — to return to the Home screen.
How To Move Icons On iPhone 7 From One Screen To Another?
- Firstly, to make a new page, drag an app to the right edge of the screen.
- However, you may need to wait a second for the new page to appear.
- Once it does, release your hold to drop the app on the new screen.
On a side note, you can tell if you have more than one screen by looking a row of dots above the Dock on your iPhone’s screen. And, the dot that is most brightly colored tells the current page you are on.
How To Delete A Page On iPhone 7 Home Screen?
- To delete a page, move/combine all your apps to another Home screen.
- When there are no apps present, the operating system automatically deletes the page.
You might want to read,
- Why Is My iPhone Home Button Not Working?
- My iPhone Won’t Turn On. What Do I Do?
- How Do I Turn Off Autocorrect On My iPhone?
- How to Customize iPhone Home Screen Apps & Widgets