Cyanogen OS 12.1 saw many new features being introduced to the OnePlus One, one of them being TrueCaller, but not everyone is happy with every new feature. If you just can’t get accustomed to TrueCaller on the latest OS release then here is a quick solution that will allow you to remove TrueCaller and reinstall the Google Dialer on your OnePlus One.
The first thing you need to know is that in order for this to work, you will need to have root access on your device. Learn how to do that here. If you already have root access then follow the guidelines below to replace TrueCaller with Google dialer.
In order for you to root your OnePlus One running on Cyanogen 12.1 (Android 5.1 Lollipop) you will have to install the TWRP Recovery and unlock the bootloader. You can find an all in one guide to this here.
Root OnePlus One Prerequisites
- Unlocked Bootloader
- TWRP Recovery Installed
If you need any help with any of the above then be sure to let us know.
Uninstall TrueCaller – Reinstall Google Dialer
Download Google Dialer .apk
- Download the Google Dialer APK file. Link | Filename: Dialer.apk (5.0 MB)
- Transfer the Dialer.apk to your phone if you downloaded it on PC. Remember its location.
- You need root file explorer to be able to do this. So, if you don’t have one, just install the ES File Explorer from the play store.
Enable SuperSu/SuperUser for ES File Explorer
- Now, enable root explorer in ES File explorer as it’s disabled by default. For this:
- Open the ES File explorer
- Tap on icon at top left to open settings
- Under Tools, look for Root Explorer and tap on Off to toggle it ON.
- Grant the permission when your SuperUser/SuperSU asks, right after you enable it.
Enable Write Access
- Under settings of the app, tap on Tools tab and then tap on text Root Explorer to bring up its options.
- Now tap on Mount R/W, and then OK to enable the write access.
Move the Dialer App to the Correct Folder
- Go to where you have the Dialer.apk file and copy it.
- Now we paste it to priv-app folder in system folder on the root of the device. For this:
- On ES File Explorer, open its menu by tapping on menu icon at top left
- Under Local tab, tap on / Device
- Go to System folder, then priv-app.
- Find the DialerNext folder, and rename it to Dialer
- Now, go into our new Dialer folder. You will see DialerNext.apk file. Delete this file.
- Now, use paste the button on the app. this will paste the Dialer.apk file you copied in step 6 above.
Setup Google Dialer Permissions
- Tap and hold on Dialer.apk to select it
- Then press the 3-dot button on the screen and select properties
- Now, click on the change text right to the Permissions text to bring up pop-up titled Permission
- You will see that all boxes are checked under Read, Write and Execute options.
- You must uncheck all boxes under Execute option
- Uncheck only Group and Others boxes under the Write option.
- Leave all 3 boxes under the Read option checked
- MAke sure that only Owner box under Write option is checked. See the screenshot below for help. it should result in 644 permission.
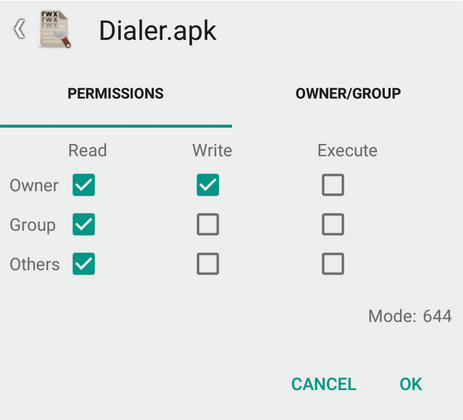
- Tap on OK. Now, it will read as rw- r– r– between Permissions text and change text on the properties pop-up. That’s what you need the permissions to be. Press back button to remove the pop-up and come back to priv-app folder.
- Now, set the permission for Dialer folder, as shown below.
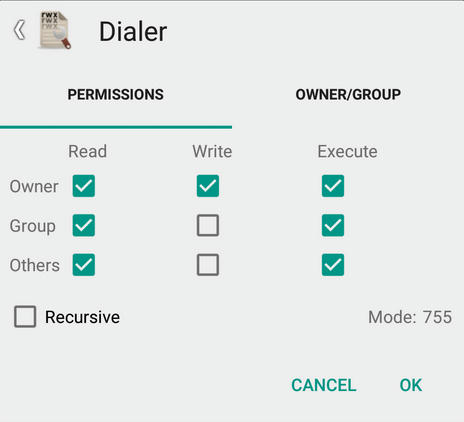
That’s all you have to do. You should now be able to use the Google Dialer app instead of the new TrueCaller feature.