Factory resetting your Mac may improve performance, get rid of software issues, and, of course, clear up space. Also, you should factory reset a MacBook Air if you plan to sell it or give it to someone else. In this article, we explain how to reset a MacBook Air.
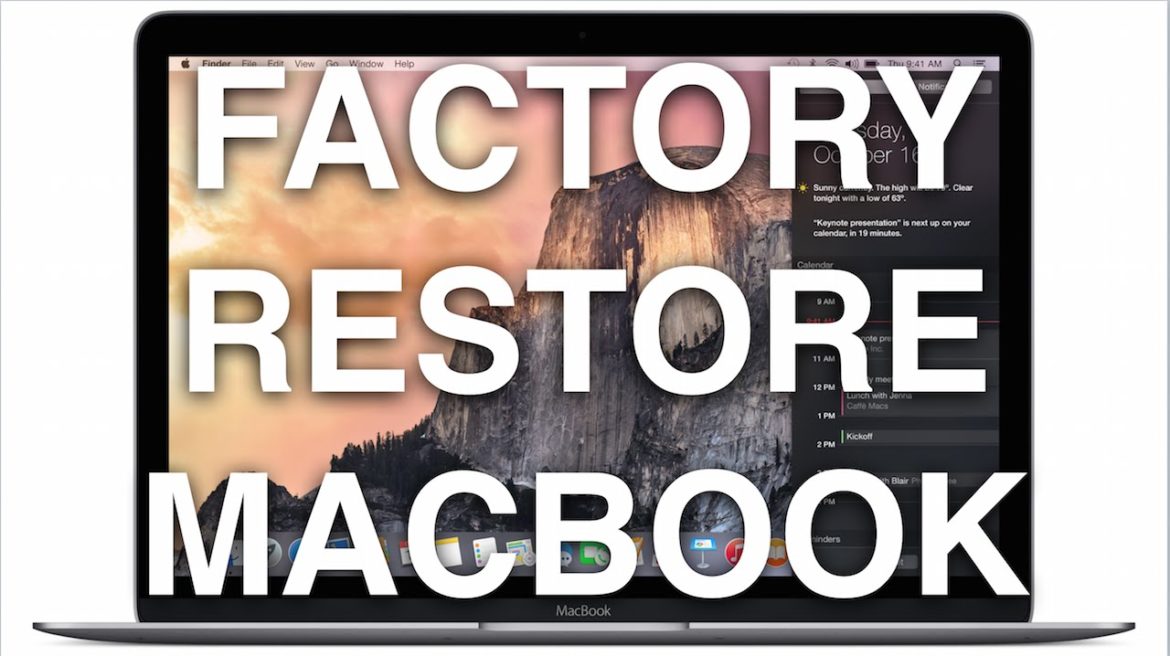
Factory Restore MacBook
Things To Consider When Resetting A MacBook Air
Firstly, you must make a backup of all your important information. You can do a Time Machine backup or use a service to your liking. For example, you may use iCloud to backup images & videos. Secondly, to erase and reinstall MacOS, you must have an active internet connection. Lastly, be sure to have the power supply connected during the entire process.
- Active internet connection.
- Time Machine backup.
- Power supply.
Other Things To Consider When You Reset A MacBook Air
- Deauthorize iTunes
- Deactivate iCloud
- Signout of iMessage
- Disable FileVault
Note: You may not need to perform some of the following if you plan to keep the MacBook for yourself.
Deauthorize iTunes
- To begin, open iTunes.
- Then, sign in with your Apple ID (if needed).
- Now, via the menu bar, go to Account > Authorizations > Deauthorize This Computer.
- Here, enter your Apple ID and password.
- Finally, press return and click Deauthorize
Signout Of iCloud
- Firstly, go to the Apple menu at the top left of your screen.
- Here, select System Preferences.
- Then, select iCloud and click Sign Out.
As an insurance, select “Delete From Mac” on each of the pop-ups. This removes your iCloud contacts, calendars, and other iCloud data from your Mac. And, you can sign into iCloud after the process completes.
Disable iMessage
- From the Messages app, choose Preferences.
- Then, select Accounts.
- Lastly, select your iMessage account and click Sign Out.
Turn Off FileVault
- Firstly, go to System Preferences and select Security & Privacy.
- Then, click the FileVault tab.
- Now, select the Lock button.
- Here, enter the administrator name and password
- Then, select Turn Off FileVault.
- Lastly, restart your MacBook.
How To Erase And Reinstall MacOS
The initial step is to restart your Mac in Recovery Mode. To do this, and to reset the operating system, follow the below instructions:
- From the menu bar, select Apple menu.
- Then, select Restart.
- While your Mac restarts, hold down the Command and R keys until the macOS Utilities window appears.
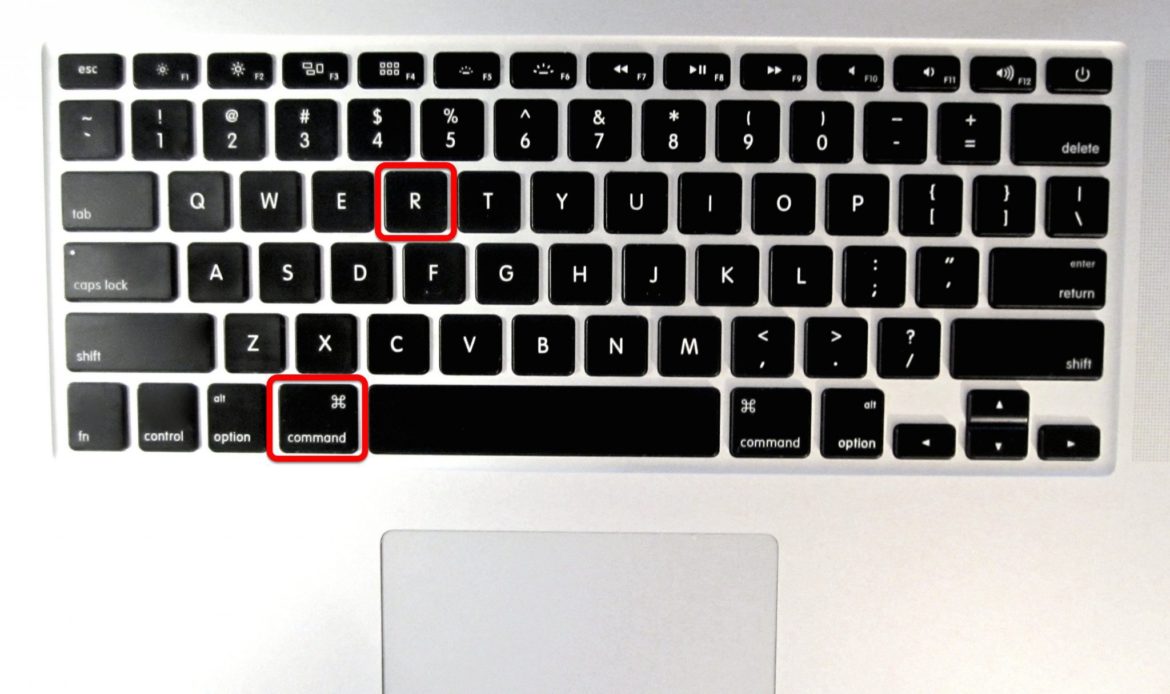
Command Keys To Reset MacOS Sierra
- From the macOS Utilities menu, select Disk Utility.
- Now, click continue.
- From the left, select your startup disk.
- Now, click Erase.
- Select the Format menu and choose Mac OS Extended.
- Type in a name and click Erase.
- Once the process is complete, select Disk Utility.
- Lastly, Quit Disk Utility.
- The option to reinstall OS appears, click continue once it does.
- Then, follow the onscreen prompts to complete the initial setup.
You might also like:
- How To Get Emojis On Mac
- iTunes Alternatives For Mac
- Best Screen Recorder For Mac PCs
- How To Print Screen On Mac
- Best Notepad++ Alternatives For Mac OS X
- Best Antivirus Software For Mac
- ADB & Fastboot for Mac OS