Samsung Galaxy S6 Won’t Connect to WiFi? The Samsung Galaxy S6 is Samsung is one of Samsung’s flagship smartphones. It is the successor of the Samsung Galaxy S5 however, the Galaxy S6 does come with a few problems, and one of them lies in the Wi-Fi connectivity of the device. This tutorial teaches you what to do if your Samsung Galaxy S6 won’t connect to Wi-Fi networks.
Several factors cause Wi-Fi problems on the Galaxy S6. This guide includes advice for troubleshooting both your Android smartphone and your Wi-Fi network and will begin with the more commonly successful solutions for resolving this problem and will proceed from there. For mobile connection issues check out the Samsung Galaxy S6 mobile connectivity issues page.
Why can’t your S6 Connect to Wi-Fi Networks?
The thing is, the problem isn’t necessarily with your device (the Samsung Galaxy S6) but, your Network is most likely experiencing connection issues that need fixing.
Samsung Galaxy S6 Airplane Mode
Have you checked the airplane mode feature on your Galaxy S6? Then, you’re probably experiencing more problems than just no Wi-Fi connection. So, check this setting on the Galaxy S6 and make sure that Airplane Mode is NOT on.
Samsung Galaxy S6 Authentication Failed Error Message
Authentication issues are often (not always) a problem with the password. The Samsung Galaxy S6 tries to verify/authenticate the password used to log into your router/network. If the password is wrong, then it fails to validate and shows an authentication failed error message. Following the first step in this article and triple checking the password helps to resolve authentication failed errors and allow you to get back on track and connected to your network once again.
So, quadruple check the password one more time just for good measure and make sure that it is 100% correct in every way. I have seen, however, cases where users enter the correct password and Wi-Fi information but the device displays an authentication failed error message. If this is the situation that you find yourself in, then try the following:
Manually turn off the Wi-Fi and mobile data on your device. Now, activate the airplane mode on the Galaxy S6. With airplane mode active, turn the Wi-Fi back on. Now, try to connect to the network again. Once the Wi-Fi connects, you can turn airplane mode off. Don’t forget about the airplane mode though because if it remains on then, our phone won’t receive calls or allow mobile data when you want to use it. This process sounds a little strange, but this can sometimes solve this annoying authentication failed error message.
Not finding available networks
If the S6 is not locating possible Wi-Fi connections, then make sure the Wi-Fi is working. If you have another phone or computer or any device that can see, Wi-Fi connections make sure that the other devices can see and connect to it.
If you have lots of connections to the Wi-Fi already, then disconnect a few of them. Some wireless routers have a limit of how many devices you can connect to it. If the Wi-Fi network itself isn’t working, then restart your router or modem.
You shouldn’t need to press the reset button, just pull out the power cord from the router or modem, count to 15 secs, and then plug the power cable back in, wait a few minutes for the device to boot back up then try it again. More on this below.
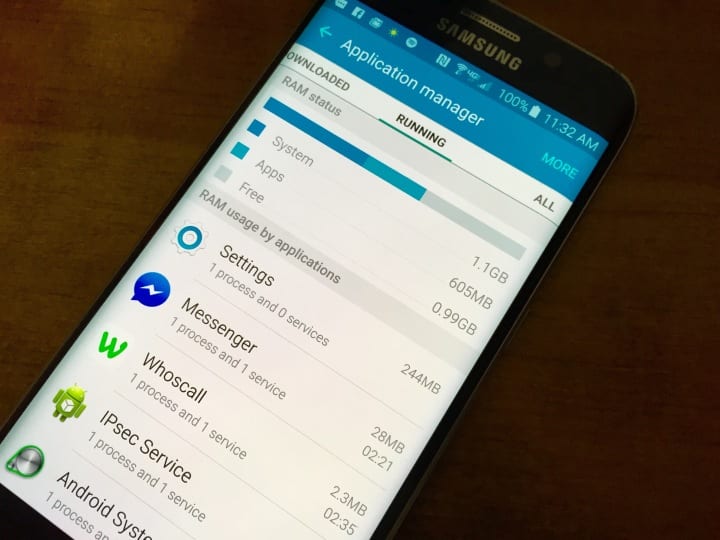
Samsung Galaxy S6 Won’t Connect To WiFi? Check the Settings!
Connected to Wi-Fi network but no internet
Starting to get tricky. For this issue, chances are it’s your router or modem.If you didn’t restart it in the previous step, then go ahead and do so. Unplug the cable power, count to 15 and plug it back in. If it’s still connecting but not using the internet then power cycle the phone itself, turn it off and then turn it back on.
Connect a different device to the Wi-Fi
The first thing you ought to do is ensure that your Wi-Fi is working properly by connecting another device and verifying whether or not it’s the S6 or your network that is causing the problem. If it turns out that it’s just your Galaxy S6 that won’t connect to the Wi-Fi, then proceed with the following solutions for possible ways to help fix the problem.
Turn both your Router and Galaxy S6 OFF
The second thing that you can try, to fix your S6 Wi-Fi connectivity issues, is to turn your S6 and your router off and then turn them on again. Read a bit more on what you need to do below as this sometimes resolves the issue. Starting with the network:
Soft reset the network
Performing a soft reset on your Wi-Fi network should be the first thing that you try when troubleshooting this issue, especially if the problem suddenly started occurring. A soft reset of your network is a standard solution and can often help fix the internet on your Galaxy S6 and luckily there is no loss of data.
Simply unplug the power cable from your router/modem wait 30 seconds to a minute and then plug the power cord back into the router/modem. It may take a few minutes for the network to start up again so give it 2-5 minutes to make sure everything was able to boot up as it’s supposed to and then check your Galaxy S6 to see if the internet is working or not.
If it works, then that’s great news! If not, then you might want to check out some more troubleshooting tips below. I am sure that you will be able to resolve the connection issues with one of them.
Soft reset your Galaxy S6
If rebooting your network didn’t help, then try resetting your S6. Just select the restart option or choose to turn it off entirely and then boot it up regularly. After it reboots, test to see if the internet works correctly or not.
If not, then try performing a soft reset on the device by removing the battery while the unit is powered on, then wait for a minute, re-insert the battery, and start up the phone. Now not every Android smartphone has a removable battery so if your battery is non-removable then you can skip the physical battery pull as maybe your device allows a simulated battery pull instead. You can learn how to perform the simulated battery pull below:
How to perform a simulated battery pull on a Samsung Galaxy S6?
- Step 1: Make sure that the power is completely off. Make sure that the phone is not plugged into a charger either. Note: if the keys on the bottom of the device are lit then the phone is on. If there aren’t any lights currently showing or lit up then don’t worry about whether your phone is on or off, proceed to step 2.
- Step 2: Hold the Volume Down button and then the power button and continue to hold these two keys for 20 secs (count out loud it could take 15-30 sec).
- Step 3: The phone should power cycle, powering back on to full.
or
- Step 1: Make sure the power is completely off. Phone unplugged from the charger.
- Step 2: This time instead of the Volume Down key use the Volume Up key. Hold the Volume Up and the Power key simultaneously for 20 seconds and see if anything pops up on the screen.
- Step 3: Release the Volume Up and Power keys if/when you get a response.
- Step 4: If you get some options then use the volume down key to cycle through your choices. Look for an option to restart or reboot. (don’t do the wipe data/factory reset option yet. That’s the last resort)
- Step 4: Once the option is selected use the power key to make the selection.
- Step 5: The S6 should reboot.
Now check your Wi-Fi Connection and see if it is working.
Check the Power Saving Features on the Galaxy S6
Sometimes you may forget that you enabled power saving features on your device. You need to make sure that you haven’t set Wi-Fi restrictions on the Galaxy S6 via the power saving mode in Settings > Power saving mode.
Check to ensure that any restrictive setting on your connectivity setting is disabled. If you did find restrictions and removed them, recheck the connection between your Galaxy S6 and your wireless internet. Is it fixed? YES! Then perfect for you. If not continue to the next page for a possible, fix.
Disconnect and remove the network connection from your S6
Disclaimer
Before trying this next suggestion, make sure that you know or have access to your networks login information (such as the network password) as you will need to log onto the network again. If you are not sure what your network’s password is or what you would need to use to log back into your network, then you can skip this portion of troubleshooting for the moment and then once you have that information available you can proceed with this step in troubleshooting. Don’t just skip this step entirely though as it could help to fix the internet on your S6.
How to forget your phone’s network?
Access the Settings on your S6 and look for the Wi-Fi option (located under the “Connections” tab within the device Settings). Tap Wi-Fi to open some additional settings and then look for the name of the Wi-Fi network that you are having trouble with. Tap (or Tap and hold in some cases) on that network which should give you the option to Forget or Forget network.
Go ahead and touch that selection to instruct your phone to forget that network and all of its current settings. Before you log back into your network, it is best that you reboot both your phone and your network’s router/modem first. Once everything is back up and running access the Wi-Fi option on your phone again, find the network again, and then try connecting to it once again. Once your S6 connects to the Wi-Fi network, attempt to access the internet to see if it works correctly. Still facing connectivity issues? Proceed accordingly.
Check the Wi-Fi timer
Make sure that the Wi-Fi timer under your Advanced Wi-Fi Settings on your phone is “OFF”. To access this feature, open your device’s Settings > tap Wi-Fi > tap the Menu key > select Advanced > and under Wi-Fi timer make sure the switch is OFF.
Check the time and date
An incorrect time/date is a strange little bug that may be causing problems but make sure that the time and date on your S6, your modem, and wireless router all match the date and time of your ISP (Internet Service Provider). If you are unsure how to do this, then you may need to contact your ISP to verify that everything on your network is setup correctly.
Security applications
If you have an application on your S6 that acts as a security application such as an antivirus, a virus scanner, firewall, etc., then check that application to see if it needs reconfiguration as it might block your S6 from accessing the internet correctly. If you can’t seem to locate the proper setting to adjust or the appropriate configuration for your device and network then try, if only temporarily, to uninstall that application from your phone to see if it is the cause of the problem.
If you uninstall it, and your S6’s internet starts working properly again, then you may need to contact the app developer to see if they could recommend or guide you through configuring their apps settings for everything to work as it should. It might be as simple as checking or unchecking one of the available security options or features for your device.
Change the IP settings on your Galaxy S6
The IP setting isn’t necessarily causing the issue but, if you’ve tried all of the previous fixes to no avail, you can also define the way your device connects to the network IP by choosing your router (wireless network) and try changing the IP settings to Static.
Use a Static IP as opposed to the DHCP
This process may be a little different depending on what version of Android your phone is running. Typically, you can open your device’s Settings > tap Wi-Fi > Press the Menu key > tap and hold your finger down on the desired network. The one you want to setup a static IP address on (aka the network you’re having problems with). Some additional options pop up > tap on Modify network config > make sure that the Show advanced options setting is selected > under IP settings make sure that Static and not DHCP is selected > complete the fields that pop up using your network’s current configuration > then click Save. Now check to see if you’ve finally resolved the connectivity issue on your S6. If not, you can continue to the next fix in the series.
Check your browser and homepage
Make sure that you verify that your internet is in fact malfunctioning as opposed to an issue with your web browser or even worse a problematic home page. Open your web browser and in the address bar, (where it shows what web page you are on) type in the URL of a website that you KNOW is working. I suggest typing in https://www.google.com/ or simply google.com (don’t forget to press the Enter or Search key after you have finished typing the URL to load the page).
If the web page loads successfully and you can perform a search through the Google search engine, then that is a great sign as it indicates that there is not a problem with your phone or its internet but it’s an issue with the web page your phone is trying to load by default. Changing your S6’s default home page should fix this little hiccup, and it will no longer appear like the internet is malfunctioning on your cell phone.
Enable Keep Wifi on during sleep on the Samsung Galaxy S6
In Wi-Fi > Settings > Advanced, set Keep Wi-Fi___33 on during sleep to Always and check Always allow scanning. Now, restart your device and check your connection to see if all is ok. If this doesn’t apply to you or if it didn’t work, then move to the next fix.
Check your Wireless router settings
This fix involves modifying your router settings by ensuring that the MAC filtering on your router is not blocking your device by accident, or you can make sure it’s off or that it lists the S6 MAC address in the whitelist. You can find the S6 MAC address listed in Wi-Fi > Settings > Advanced. There is still one more tip that can help you if all of the previous ones did not assist in resolving the Galaxy S6 Wi-Fi connectivity issue. There is one culprit that may not be the obvious culprit. Move to the next page if you need to.
Disable Smart network switch on the Samsung Galaxy S6

Image: Samsung Galaxy S6 Won’t Connect To WiFi – Smart Switch
The culprit might very well be your mobile network. If you have both Wi-Fi and Mobile Data enabled at the same time, then turn off the mobile data connection. Some persons have experienced an interference to the Wi-Fi, caused by the device trying to decide which connection is best. If you want to keep your mobile data connected, then you ought to uncheck the box next to “Smart network switch”.
Try updating your Router’s firmware
You could also try updating the firmware on your router. I highly doubt that this is necessary, but it is still worth a shot. If you don’t know how to access your router settings to do this, then you may need to contact your service provider/ router provider for specific details about gaining access to the setup page. These are all the simple steps that you can take to fix your connection issues. There is a short recap below for reference. If you’re still having connection issues, then you can take a look at the advanced section (which I saved for last) below the summary.
What have we learned today? How to troubleshoot Wi-Fi connection issues on a Samsung Galaxy S6
- Soft reset the network – unplug the power cord from your router/modem for a minute or two and then plug it back in. Then wait for the network to reboot entirely.
- Soft reset the smartphone – power your S6 off and on and if possible try to pull the battery.
- Check the homepage – make sure to verify that your internet is in fact malfunctioning by attempting to visit another website through your web browser.
- Check your applications – if you recently downloaded, updated or changed an app on your Android then check to make sure that app is not causing mischief.
- Review any Security applications – verify that any security applications are not causing any problems as well.
- Check the Wi-Fi timer – make sure that the Wi-Fi timer on your Android is switched off.
- Forget the network – try to forget the Wi-Fi network and then log into it again as if logging into it for the first time.
- Check the time and date – make sure that the time and date of your phone, network devices and ISP (Internet Service Provider) all match.
- Use a Static IP instead of DHCP – setup a static IP as opposed to using the default DHCP configuration.
- Download a Wi-Fi App – Since the Wi-Fi internet on your phone is not functioning properly you will need to use your phone’s mobile data, or you will need to do this through a PC but consider installing an app intended to help fix Wi-Fi issues such as this one.
- Troubleshoot your Wi-Fi network – if the advice above proves ineffective then look into accessing your network’s settings to ensure that the configuration allows for internet connection.
- Troubleshooting the S6 itself – even though this particular Wi-Fi issue is usually the result of a problem on the Wi-Fi network as opposed to an issue with the phone if all other troubleshooting had been unsuccessful, then you may need to look into troubleshooting the phone itself.
Have you tried everything that you can think of to get the Wi-Fi on your Samsung Galaxy S6 to work correctly, but it just won’t work? You’re not alone! This guide will go over some tips and tricks that you can try to get your Wi-Fi connected and working correctly once again.
Before we begin
Before we start troubleshooting the Wi-Fi connection on your cell phone or wireless network, I want to take a second to state that this guide is intended to be a reference when fixing advanced Wi-Fi problems that can occur on your S6. This guide is also designed to provide additional support when ALL standard troubleshooting tips have been exhausted, and there are few options left to try when troubleshooting the S6 itself.
If you have not read the above section on How to fix the Wi-Fi on a Samsung Galaxy S6, then go ahead and read that section of the article FIRST and follow every suggestion listed as it covers many tips and tricks that can get you connected to a wireless network. If you have read and done all the steps in that section of the guide including a factory data reset and have also tried to setup a static IP address, then please continue reading for some additional suggestions.
Advanced Wi-Fi troubleshooting for the Samsung Galaxy S6
So you have tried all the basic approaches to try troubleshooting your S6 and the Wi-Fi still isn’t connecting properly. Here are a few strange Wi-Fi issues that can be a real pain to try and fix when they happen to any device.
I upgraded my S6, and now my Wi-Fi isn’t working
Updates seem to be an issue that can occur on an S6. Updates may cause a software conflict on the phone itself but if you have already tried standard troubleshooting, and this is the corner that you’re in then keep reading for a fix.
When trying to connect my S6 to Wi-Fi it keeps saying “not in range.”
This issue can happen after upgrading as well, and can be one of the most confusing Wi-Fi issues to have. You can hold your device right next to the wireless modem or router and get no signal.
Sometimes you can even establish a Wi-Fi connection when you’re right next to your router, but as soon as you create a little distance between your device and the wireless source, your S6 shows an “Out of range” or “Not in range” or “Not in range, remembered” error message. A very annoying issue that can be difficult to fix but this article has some suggestions for this issue as well.
SSID or Network Name(s) don’t appear when scanning network on my S6
You scan for networks but the network you want to connect to won’t display, and of course there is no option to connect to it. There are a few things that can cause this problem, including hardware issues on the phone itself (like a damaged or malfunctioning antenna), or connect to a hidden wireless network.
Wi-Fi disappears after trying to connect to it.
Your S6 scans for networks. Shows the network that you want to connect to, you click that network to establish the connection and low and behold the network vanishes and of course the S6 doesn’t establish a connection.
These are just a few of the issues that the standard troubleshooting in the article mentioned above might not be able to fix. This is because many of the issues described above can be the result of a problem with the wireless network and not something wrong with your smartphone. The wireless network might just require a few settings changed for everything to function properly.
S6 connects to some wireless networks but not others
If the Wi-Fi on your S6 seems to work with some wireless networks and doesn’t appear to work on others, for example, if your Wi-Fi works when using a public Wi-Fi or when using the Wi-Fi at your job, but the phone doesn’t want to connect when trying to use the wireless network at your home, then these issues are more likely a problem with the network itself and not your cell phone. In which case you’re in the right place as the suggestions in this article can help you locate the cause and better yet the solution.
S6 won’t connect to Wi-Fi, but other devices are working just fine
If you’re trying to connect to your home Wi-Fi and cannot establish a connection but other devices like your laptop or even other cell phones seem to work fine then this can still be the result of a network issue and does not necessarily mean it’s an issue with the device itself. So keep reading this article can address this problem as well.
Disclaimer
The following troubleshooting tips are suggestions that can and may get your Wi-Fi working properly. The following settings may be different on your particular wireless network or equipment, and the best way to change such settings is to refer to your modem/router’s owner’s manual or by contacting the manufacturer of the wireless modem/router directly or by contacting your ISP (Internet Service Provider) for guidance.
It is recommending that you write down any original setting(s) that you end up changing when troubleshooting your network so that you can revert to those setting if a suggestion turns out to be ineffective or the problem persists. I am not responsible and will not be held accountable for any issues that might occur when manually adjusting these settings.
If problems arise you can always reset the modem or router back to default, so there is little to no chance of causing anything permanent. I just want to make it clear that you should pay attention to the settings that you change so that you can go back to the original settings should you want or need to.
Troubleshooting your S6 Internet/Wi-Fi connection
OK, now for what you came here for, the actual Wi-Fi troubleshooting! Since you completed the suggestions in the Wi-Fi troubleshooting guide above, most of what you can do to your S6 to get the Wi-Fi working again has been done. Now, it’s time to check your internet settings/setup.
So, you need access to your modem or router to adjust some settings. The process to access the settings on a modem or router is typically straightforward but could vary from device to device. You might have to do a quick Google Search for your particular router and how to configure it.
For example, if the network that you are trying to connect to uses a Linksys router (a pretty standard brand of router) then you can do a search for “How to configure a Linksys Router” or “How to access a Linksys router” etc. You shouldn’t have too much trouble locating the method to access your wireless network settings. If you do have trouble, then contact your ISP (Internet Service Provider), and they can tell you how.
Note: Before accessing your router or modem if you have not already soft reset your device then make sure to do that first. Remove the power cord from the wireless router/modem wait for at least 30 seconds (1-2 minutes couldn’t hurt) and then reinserted the power back into the device.
Wait for your wireless router to power back on (which can take a few minutes), and then try to connect your cell phone to the network again to see if this easy trick fixes it. If you have already done this, or it doesn’t work, then proceed with the troubleshooting mentioned below.
Network settings to look for
Once you gain access to your network and can access and configure its settings then here is a list of things to try adjusting. Note: some routers may not have these exact settings or you might have to do some probing to find the setting that you need to change when troubleshooting.
Network password
If your network is a secured network, then quadruple check the password to make sure that you have the proper password. Try removing the password to see if you can connect to the network when its open and not password protected.
If you can connect then, reenter the passwords on your router and phone and see if it helped. If you still cannot connect, then re-setup the password as you don’t want to have an unsecured network when you can help it, and some other network settings might be more promising.
MAC address filtering
Check your MAC address filtering and try switching it off or to disabled. If the MAC address filtering is enabled then your network is performing an addition security feature, which is great as more checks can keep your network more secure, but test the configuration, or it can cause these types of problems.
If your networks Wireless MAC filter is the culprit, it might be why some of your wireless devices work on the network, and your cell phone doesn’t. The working devices might have their MAC addresses listed as allowed connections, but your phone might not be one of the authorized devices.
Your router may also have a list of addresses prevented from accessing or connecting to the wireless network. If you see an option that says something like, “Prevent listed computers from accessing the wireless network” and your cell phones MAC address is listed under that setting then remove it from that list and enjoy your working Wi-Fi.
Checked your MAC address filtering? Don’t see a list of prevented devices? Turned off or disabling the Wireless MAC filter feature? Rebooted your phone? Rebooted the router? Connected your cell phone to the wireless network again? Is the Galaxy S6 still not connecting to the internet? Well, keep reading for some other settings to check.
Change the Channel
If you live in an apartment complex, school dorm or have close neighbors, then you have probably noticed multiple SSIDs (Wireless Networks) when scanning for Wi-Fi networks on your cell phone. If so, then those other wireless networks might be running on the same channel as your wireless network and causing some interference.
Do you notice a weak Wi-Fi signal, such as “Out of Range” or “Not in Range” error messages on your Galaxy S6? Or, does your Galaxy S6 disconnect from your Wi-Fi? Manually setting or changing the channel(s) on which your router broadcasts your Wi-Fi signal helps boost the signal and creates a stronger connection.
Routers sold in the US have the option to choose from channels 1 through 11. Channel 6 is a standard default channel on many US routers but channels 1, 6, and 11 are also commonly used channels as these channels have little overlap with one another. For the best signal and least interference, a good general practice is to choose a channel as far away from everybody else as you can.
Change the Channel from Automatic
If the channel setting on your router is Automatic (which is common) then manually adjust the channel to the lowest channel (channel 1). Work your way up (to channel 11) from there, making sure to test your S6’s Wi-Fi functionality for a few minutes each time you adjust the channel and save your router’s settings.
If you live outside of the United States, then the channels for your router or modem may vary, but the general principle is going to remain the same. You might have to change the channel on your router a few times before finding the best frequency band for your particular cell phone or location, but this is also another setting to try adjusting and can help fix many stubborn Wi-Fi issues.
Security Settings and Protocols – WEP vs. WPA
If your router or modem is still using a WEP (Wired Equivalent Privacy) encryption instead of the more secure WPA (Wi-Fi Protected Access) or the even better WPA2 (Wi-Fi Protected Access II) encryption, then not only do I recommend that you change your wireless router/modem from WEP to WPA1 or WPA2 to try to fix the Wi-Fi connection with your phone, but I suggest you change it to secure your wireless network. WEP is an older security protocol that isn’t only outdated but not a very secure method of encryption, so changing this setting to a more current encryption type like the WPA2 encryption isn’t going to be a bad idea one way or the other.
Network Mode(s)
Most current wireless routers have the ability to use multiple types of Wi-Fi technologies to improve your wireless network’s speed, range, and connectivity. Some phones, however, might have difficulty connecting to or staying connected to one of these technology types, depending on your router configuration; so testing the different Network Modes that your wireless router has to offer might also help you fix your cell phone’s Wi-Fi connection. These Network Modes are often listed under the router’s Wireless settings and can provide many different Network Modes to choose from including Mixed, Wireless-B/G Only, Wireless-B Only, Wireless-G Only, Wireless-N Only, Disabled, etc.
Mixed is often the default mode for many wireless routers and is the best Network Mode to be on concerning wireless networks as it should allow the router to communicate with many different devices regardless of what type of network adapter or wireless standard the device uses to connect to a wireless network.
Try modifying these settings on your router to make sure that the Network Mode isn’t the cause of your Wi-Fi problem. Make sure to “Save” the changes you make on your router after each adjustment, and to test your cell phone’s Wi-Fi connection whenever you switch to a different Network Mode.
I suggest that you start by changing your router’s Network Mode to use Wireless-B/G Only (802.11 B & G mode only). This Network Mode solves some Wi-Fi issues, even though the Wireless-N technology is backwards-compatible. User feedback suggests problems with some types of smartphones and their Wi-Fi connection, especially when it involves connecting to a hidden wireless network.
Connecting an S6 to a hidden Wi-Fi
Hidden wireless networks are just that, hidden. If you are trying to connect your smartphone to a hidden Wi-Fi, then that hidden wireless networks is not going to be one of the options shown when scanning for available networks. This means that that you won’t be able to click on the SSID (name of your network), type in the password and establish a connection.
If you have a hidden network, then that network is not going to show at all on your cell phone, and it’s going to be as though it doesn’t exist. It is still possible to connect to a hidden Wi-Fi on your smartphone though you just need to type in the secret network’s information manually.
To manually connect to a hidden Wi-Fi, you can open your phone’s list of available networks, scroll down to “Add network” or “Add Wi-Fi network” and then manually enter the information for your hidden wireless network. Just make sure to enter the network’s information exactly like its setup on the wireless router/modem.
Pay Attention to Details
Every piece of information must match. The password and SSID are both case sensitive so if your phone capitalizes the first letter of the network name but the networks SSID starts with a lower case letter then chances are the phone won’t connect properly. So if your phone won’t connect to a hidden Wi-Fi then double check the information entered as one simple typo, or upper/lower case letter can be the cause of your problem.
As far as hidden networks go, however, many people, including myself, recommend that the average person should leave their SSID broadcast set to On as hiding your network doesn’t always mean added security, and a hidden network can cause issues with your network connections and be a real headache later on down the road.
In some cases, even after correctly entering all the hidden networks information into the phone some devices can still have problems connecting and working properly. One of the best ways to keep your network working properly while at the same time remaining secure is to utilize the best encryption method available (WPA/WPA2) and of course to setup and use a strong password.
Clean up all the settings
If you adjusted the settings mentioned above and STILL cannot establish a connection to your wireless network or get internet access on your S6, then there might be an overlooked setting on the device. As a last resort, I recommend that you perform a hard reset on the router/modem itself which will revert all of its settings back to factory default.
The method(s) used to reboot a router differ(s) from device to device but most routers have an actual reset button (usually located on the back or rear of the apparatus). You can press down, on this reset button, with a paperclip or pen tip for 30 seconds. This reset forces the router to reset, reboot, and restore factory default settings.
If you cannot locate a reset button on your device, which is extremely uncommon, then do an online search for your particular brand and model of router, and you shouldn’t have too much trouble locating its hard reset instructions. Some routers (especially Linksys routers) also have an option to “Restore Factory Defaults” under their Menu settings which will work as well.
Wi-Fi issue with the S6 itself
If you tried all of these steps and your Galaxy S6 still refuses to establish an internet connection on any wireless network, then the problem lies on the phone. Most likely a malfunctioning or damaged piece of hardware and if you need Wi-Fi on your cell phone then you are going to have to look into these other options which include replacing or repairing the unit.
Recap
If you have tried troubleshooting your phone and have made no progress in getting it to connect or stay connected to your wireless network correctly, then the fault may not lay with the phone but could be an issue with the wireless network itself. To help rule out your wireless network as the culprit you should:
- Check your network’s password – making sure that it matches the password you are entering on your cell phone.
- Try different wireless channels – try changing the channels on your router under its wireless settings.
- Use updated encryption methods – check to make sure that your router is using the best settings to utilize a stronger security encryption such as WPA or WPA2 as opposed to an older standard such as WEP encryption.
- Try changing the network mode(s) – changing from the usual “Mixed” setting to other options available such as the “Wireless-B/G Only” setting.
- Reset router/modem – as the last resort; you can set the router back to factory defaults to make sure that it isn’t a bad setting on the router that’s causing these Wi-Fi problems with your cell phone.
- Verify it’s a hardware issue – after exhausting all of the troubleshooting steps above, troubleshooting both the phone’s software and network settings, if the phone still has issues connecting or staying connected to a wireless network then it’s a hardware issue on the phone itself, and the phone is going to need to be sent in for repair or replaced.
Samsung Galaxy S6 Won’t Connect to Wifi Conclusion
The above tips should help solve the Wi-Fi connectivity issue on your Samsung Galaxy S6. If you still have trouble connecting your Galaxy S6 to the internet, then you should consider taking it to a repair shop.
Thanks for reading this Samsung Galaxy S6 Won’t Connect to Wi-Fi Fix. If one of these tips helped you solve your connectivity problem, then please share the post with your friends on social media to help them out as well. Samsung Galaxy S6 Wi-Fi/Mobile Data Problems/Fixes.`
The router reset trick worked. Thanks.
Great! gald that you got your Galaxy S6 to connect to your wifi!
The router reset trick worked. Thanks.
Great! gald that you got your Galaxy S6 to connect to your wifi!
Thanks.
You’re welcome. Glad that the article helped to solve Galaxy S6 internet connection problems for you.
Thanks.
You’re welcome. Glad that the article helped to solve Galaxy S6 internet connection problems for you.
I had this problem where AT&T Samsung Galaxy S6 will not connect to WiFi. I’ve tried everything but it just does not connect to the internet. Do you have any other suggestions?
Yes. Take it to the At&T store and have them fix it for you. That is the best solution.
I had this problem where AT&T Samsung Galaxy S6 will not connect to WiFi. I’ve tried everything but it just does not connect to the internet. Do you have any other suggestions?
Yes. Take it to the At&T store and have them fix it for you. That is the best solution.
For the life of me I couldn’t get my S6 to connect to the internet or any network, wifi, mobile data, and it turns out that the phone was in Air Plane mode all this time. I feel so dumb now
Haha, this happens to the best of us. I’m glad that you got your Galaxy S6 to connect to the internet.
For the life of me I couldn’t get my S6 to connect to the internet or any network, wifi, mobile data, and it turns out that the phone was in Air Plane mode all this time. I feel so dumb now
Haha, this happens to the best of us. I’m glad that you got your Galaxy S6 to connect to the internet.
These are great tips for How to fix Wi-Fi issues on Samsung Galaxy S6. I myself have been having trouble connecting to my home network lately.. I reset the router and now the network shows up on my smartphone.
Glad that you got your S6 to connect to your wifi network!
These are great tips for How to fix Wi-Fi issues on Samsung Galaxy S6. I myself have been having trouble connecting to my home network lately.. I reset the router and now the network shows up on my smartphone.
Glad that you got your S6 to connect to your wifi network!
My Galaxy S6 not connecting to wifi at work but connected at home. Turns out that the wifi at work was a hidden network so I had to manually put in the details and my S6 connected to the wifi. Thanks.
Great! These tips are good for fixing Samsung Galaxy S6 Wi-Fi Won’t Connect, drops network connection, or slow wifi connections.
My Galaxy S6 not connecting to wifi at work but connected at home. Turns out that the wifi at work was a hidden network so I had to manually put in the details and my S6 connected to the wifi. Thanks.
Great! These tips are good for fixing Samsung Galaxy S6 Wi-Fi Won’t Connect, drops network connection, or slow wifi connections.
Galaxy S6’s MicroSD card – Since when did the S6 have a MicroSD card slot LOL
The Galaxy S6 does not have a MicroSD Card slot. But, the posts are written by template, thanks for that. Seeing that we both know this, just read the post and check the options that are relevant to the help Fix: Samsung Galaxy S6 Won’t Connect to WiFi. Thank you for your feedback.
Galaxy S6’s MicroSD card – Since when did the S6 have a MicroSD card slot LOL
The Galaxy S6 does not have a MicroSD Card slot. But, the posts are written by template, thanks for that. Seeing that we both know this, just read the post and check the options that are relevant to the help Fix: Samsung Galaxy S6 Won’t Connect to WiFi. Thank you for your feedback.
Next time try actually writing an article instead of just using a template. It’s pretty clear you wrote none of this about the s6 specifically. There’s no removable battery or SD card slot. You’re a joke!
This is true. However, you can use the parts that apply to you. If your S6 not connecting to WiFi is a real problem then you’d read the article in full.
Next time try actually writing an article instead of just using a template. It’s pretty clear you wrote none of this about the s6 specifically. There’s no removable battery or SD card slot. You’re a joke!
This is true. However, you can use the parts that apply to you. If your S6 not connecting to WiFi is a real problem then you’d read the article in full.
I went to bed with mine working fine, woke up went to go on my phone and it was connected but not working so I turned the WiFi off then on and it now scans for networks indefinitely. :(
I went to bed with mine working fine, woke up went to go on my phone and it was connected but not working so I turned the WiFi off then on and it now scans for networks indefinitely. :(
Thanks a lot!!! My Galaxy S 6 just stopped showing any networks out of sudden (I have installed the update last night though) I tried restarting it, and it did not help but adding network manually worked (and it was NOT a hidden network)
That’s great Dilara. I’m glad that you got your Galaxy S6 to connect to the internet.
Thanks a lot!!! My Galaxy S 6 just stopped showing any networks out of sudden (I have installed the update last night though) I tried restarting it, and it did not help but adding network manually worked (and it was NOT a hidden network)
That’s great Dilara. I’m glad that you got your Galaxy S6 to connect to the internet.
My wife and son both got Galaxy 6 phones, and now it appears as though while those phones are in the house, nothing else is able to connect to our wifi….soon as they leave, no problems and my iPad hooks right into the wifi???
My wife and son both got Galaxy 6 phones, and now it appears as though while those phones are in the house, nothing else is able to connect to our wifi….soon as they leave, no problems and my iPad hooks right into the wifi???
it shows the wifi network but it won’t connect …
Read through the tutorial and see if it helps. Thanks for you comment.
it shows the wifi network but it won’t connect …
Read through the tutorial and see if it helps. Thanks for you comment.
My galaxy s6 failed to obtain the IP address for my Wi-Fi today. I changed from dynamic to static and this solved the issue for me.
Hey Darwin,
This is good to know! I’m glad that you resolved your Galaxy S6 WiFi problems.
My galaxy s6 failed to obtain the IP address for my Wi-Fi today. I changed from dynamic to static and this solved the issue for me.
Hey Darwin,
This is good to know! I’m glad that you resolved your Galaxy S6 WiFi problems.
S6 not connecting to wifi!! I don’t know why!!
Hi,
use the tips in the article to troubleshoot the possible Galaxy S6 internet connection issues.
S6 not connecting to wifi!! I don’t know why!!
Hi,
use the tips in the article to troubleshoot the possible Galaxy S6 internet connection issues.
My Samsung s6 won’t connect to wifi at work. I suspect that our boss blocked internet access…
Hi,
Speak with your boss to verify this. Thanks for you comment.
My Samsung s6 won’t connect to wifi at work. I suspect that our boss blocked internet access…
Hi,
Speak with your boss to verify this. Thanks for you comment.
Finally learned how to configure a hidden network on my Galaxy S6. HaHa! Good stuff mate!
Hi Jesse,
Good stuff! I’m glad that your Galaxy S6 WiFi problems no longer exist!
How do I connect my Galaxy S6 to my router? I would appreciate the answer please. Richard
Finally learned how to configure a hidden network on my Galaxy S6. HaHa! Good stuff mate!
Hi Jesse,
Good stuff! I’m glad that your Galaxy S6 WiFi problems no longer exist!
How do I connect my Galaxy S6 to my router? I would appreciate the answer please. Richard
YES BUT BY THE WAY THE WEATHER STILL INCHANGED FOR THE LAST FULL RECORD TYPING GO
YES BUT BY THE WAY THE WEATHER STILL INCHANGED FOR THE LAST FULL RECORD TYPING GO
I’ve had galaxy s6 wifi problems for the past few weeks. Your article is the only one that helped, thanks! I did the IP change setting as galaxy s6 failed to obtain IP address every tie I tried to connect.
Hi,
Thanks for your feedback! I’m glad that our Samsung Galaxy S6 won’t connect to WiFi Fixes & Solutions article helped!
I’ve had galaxy s6 wifi problems for the past few weeks. Your article is the only one that helped, thanks! I did the IP change setting as galaxy s6 failed to obtain IP address every tie I tried to connect.
Hi,
Thanks for your feedback! I’m glad that our Samsung Galaxy S6 won’t connect to WiFi Fixes & Solutions article helped!