Do you like to click an item and open it right away? This is what the single-click option does on Windows. You no longer need to double-click an item to open it.
However, did someone turn the feature on by accident? How do you turn of single-click? In this article, we discuss how to enable or disable single-click on Windows.
How To Enable Single-click On Windows 10
- Firstly, right-click the “Start” button.
- Then, click “File Explorer”.
- Click “View” > “Options” > “Change folder and search options”.
- Lastly, in the “Click items as follows” section, pick between “Single click to open an item” or “Double-click to open an item”.
- Click Apply or OK to save your changes.
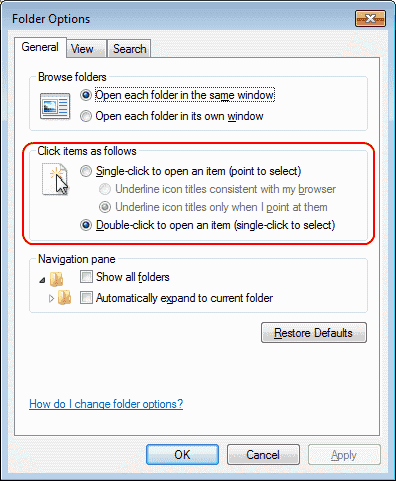
How To Turn Off Single-click On Windows 10
- Return to the “Change folder and search options”.
- Click the option to enable double-click.
- Click Apply or OK to save the changes.
How To Enable Or Disable Single-click On Previous Versions of Windows
The following information is for users running Windows 8, Windows 7, Windows Vista, and Windows XP. The method for Windows Vista, 7, and 8 are the same. However, Windows XP has a different method.
Windows 8
- To begin, right-click the “Start” button and select “Control Panel”.
- Search for and click “Appearance and Personalization”.
- Then, choose “Specify single- or double-click to open”.
- In the “Click items as follows” section, pick between “Single click to open an item” or “Double-click to open an item”.
Windows 7
- Right-click the “Start” button and select “Control Panel”.
- Click “Appearance and Personalization”.
- Then, choose “Specify single- or double-click to open”.
- In the “Click items as follows” section, pick between “Single click to open an item” or “Double-click to open an item”.
Windows Vista
- Firstly, right-click the “Start” button and select “Control Panel”.
- Search for and click “Appearance and Personalization”.
- Then, choose “Specify single- or double-click to open”.
- In the “Click items as follows” section, pick between “Single click to open an item” or “Double-click to open an item”.
Windows XP
- Click “Start“.
- “Control Panel“.
- Open Folders.
- Check the option for Single click to open an item to enable single-click to open items.
- Check Double-click to open item to disable the single-click feature.