Here’s a quick and easy to follow guide on all the different ways to transfer photos from Android to Computer.
How To Transfer Photos From Android To Computer
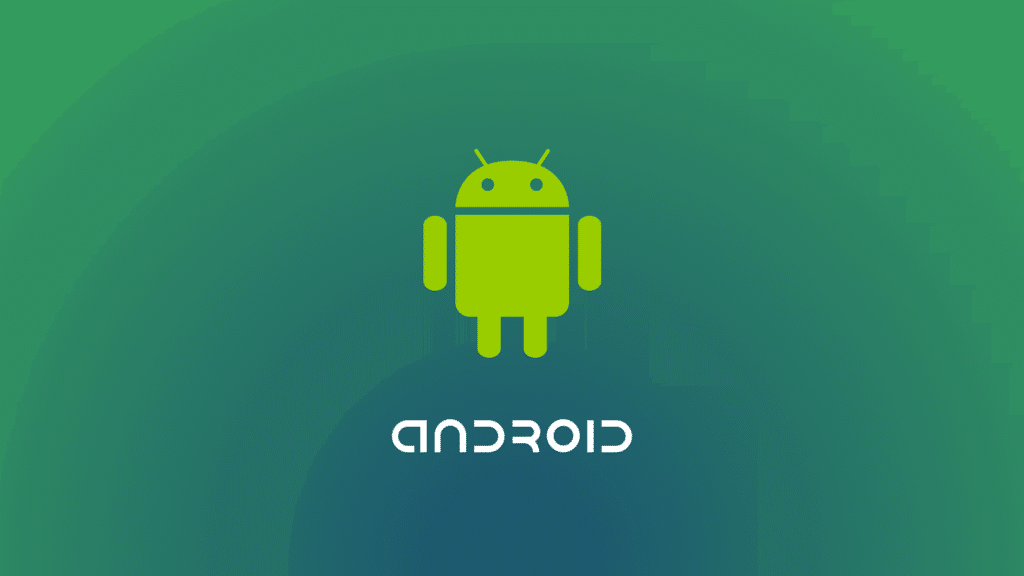
USB Cable & PC
The first method is the simplest and fastest. It only requires a USB cable and PC.
- Connect your Android to your computer using a USB cable. A pop up asking to “Allow access” may appear on your device’s screen (this may not appear if you allowed it in the past).
- Your device can connect to your computer in a number of different ways, from charging only to appearing as a separate drive. To connected properly, swipe down from the top of the screen then tap on the connection that appeared. Tap the option that allows an MTP connection.
- Your device ought to become available to view on your computer. Depending on the software, you can see this by clicking on My Computer or going to Start>Computer.
- Click on your device. Your phone details appear. If you have an SD card, this also appears here.
- All the files on your phone show up. Photos are under the folder DCIM.
- If you save your photos to your SD card, you can find them under DCIM in the SD folder instead of the Phone folder.
- Drag and drop your pictures from your phone to wherever you want to save them on your computer.
Please note that you may also have images in different folders created by apps such as Facebook, WhatsApp, Snapchat, etc. Be sure to check those folders for any image that you want to transfer from yourAndroid to your PC.
Google Photos
Google Photos lets you upload and save both pictures and videos. Here’s how to save your photos on Google Photos.
- Open Google Photos.
- Sign in to your Google account.
- Choose desired quality setting.
- Wait for your Photos to sync.
By default, it only saves photos in the default location that your camera saves images. However, you can add other folders to the sync list by doing the following:
- Open Google Photos.
- Tap the overflow icon that looks like 3 lines in the upper left corner of your screen.
- Tap the gear icon to open Settings.
- Tap Back up and sync.
- Tap Back up device folders.
- Tap the toggle to choose which folders to back up to Google Photos.
Google Drive
With Google Drive, you can upload images on your phone automatically to Google’s Cloud service. Hence, you will have backups and access to your photos on any device that lets you sign into Google Drive.
- Open your gallery application from your home screen or from the app drawer.
- Tap the photo you’d like to upload to Google Drive or tap and hold a photo and select multiple photos to upload.
- Tap the share button. It’s usually at the top of the screen. It’s a right-facing ‘V’ with dots on each point.
- Tap Save to Drive.
- Tap Account to choose which Google account’s Google Drive you want to save to.
- Tap Folder to select the folder within that Google Drive that you’d like to save to.
- Tap the folder you’d like to save to and tap Select Folder in the bottom righthand corner of your screen.
- Tap Save in the bottom right-hand corner of your screen.
- Once the upload completes you get a notification.
Dropbox
- Download the Dropbox app from the Google Play Store.
- Launch Dropbox from your home screen or the app drawer.
- Tap Sign in.
- Enter your email address and password.
- Tap Sign in.
- Tap the add button. It’s the plus sign in the blue circle.
- Tap Upload photos or videos.
- Tap the photo(s) and video you’d like to upload to Dropbox.
- Tap Upload in the bottom right-hand corner of your screen.
Final Advice
Please note that all cloud services listed require a subscription to increase storage space in order to save large amounts of photos and videos.
The only exception is Google Photos which allows you to save unlimited images at reduced quality.
There you have it! The 4 Easy Ways To Transfer Photos From Android To Computer. Did this tutorial help you? Then, please share with your friends on Social Media.
- 3 Easy Fixes For Unfortunately Messages Has Stopped Android
- 3 Easy Fixes For Android Not Sending Or Receiving Texts
- 3 Easy Ways ToTransfer Files From Android To PC
- 4 Easy Ways To Transfer Photos From Android To Computer