Autocorrect is a useful feature for those of us who often make mistakes when typing messages. After all, it corrects misspelled words. However, predictive text (another name for autocorrect) also proves annoying when you type in multiple languages. Moreover, sometimes, it corrects words and phrases that you don’t want to be corrected. In this article, we explain how to turn off autocorrect on iPhone, iPad, and iPod Touch.
Before we begin, it is important to understand that when you disable the autocorrect feature on your iOS device, it turns it off everywhere. For example, it no longer works in messages, Facebook comments, Notes, etc. Hence, you need to decide how important spelling and grammar are to you before you disable autocorrect.
How To Take Autocorrect Off iPhone
- Firstly, open the Settings
- Then, tap
- Here, find and tap
- Then, tap the switch next to Auto-Correction.
- Auto-Correction is off when the switch is grey.
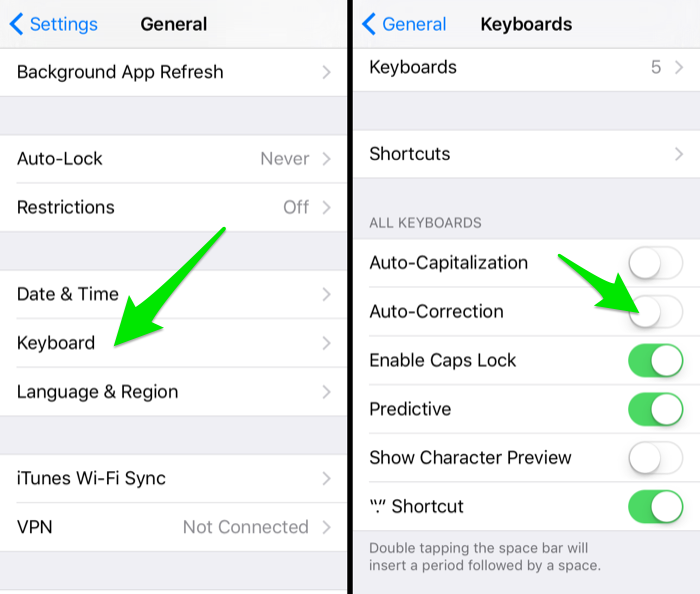
An image showing where to find autocorrect settings on iPhone.
Now, the next time you use your iPhone’s keyboard, Apple’s Auto-Correction feature ought not to correct spelling nor grammar. However, if you decide to turn on Autocorrect on your iPhone once again, here’s what to do.
How To Put Autocorrect On iPhone
- Once more, open your iPhone’s Settings app.
- Here, select/tap General.
- Then, scroll to the keyboard option and tap it.
- Lastly, tap the toggle next to Auto-correction to enable the feature.
- Autocorrection is enabled when the switch is green.
Also, check out,
- What To Do When I Cannot Connect To iTunes Store?
- Why Can’t I Connect To The App Store?
- How To Enable Apple ID When Your Apple ID Has Been Disabled?
- What To Do When “iMessage Waiting For Activation” Freezes?
- How To Enable iPhone Text Message Forwarding
How To Use Autocorrect With Multiple Languages
Do you type in different languages? Then, autocorrect can provide better text replacement for your desired language. However, you must add these languages to your iPhone’s dictionary.
- Firstly, Go to Settings -> General -> Dictionary.
- Then, add French and Spanish (or your preferred language).
Likewise,
- You can go to Settings -> General -> Keyboards.
- Here, you can add multilingual keyboards.
You might also like:
- How To Turn Off Camera Shutter Sound on iPhone
- Why Does My iPhone Get Hot? Here’s The Fix
- How To Turn Off Siri
- Why Is My iPhone Battery Yellow? Here’s The Reason & Fix
- How To Sign Into iCloud
- 3D Touch Technology: What Is It? How To Use It?
- Why Is My Battery Draining So Fast? Reasons & Solutions For iPhone
- How To Clear Search History | Delete Spotlight Search
Video: How To Turn Off Autocorrect On iPhone And iPad
How To Set Up Text Replacement
Text replacement allows you to use shortcuts to replace longer phrases. Hence, when you enter the shortcut in a text field, the phrase automatically replaces it. For example, you could type “BRB” and “Be right back!” automatically replaces it.¹
To manage text replacement, tap Settings > General > Keyboard > Text Replacement.
- To add a text replacement, tap the plus symbol then enter your phrase and shortcut.
- Once complete, tap Save.
- To remove a text replacement, tap Edit, tap the minus symbol, then tap Delete.
- To save your changes, tap Done.
Also read,
- iPhone Remote: Ten Things You Didn’t Know You Could Control With Your iPhone
- Top Emoji App | Best Emoji Keyboard for iPhone
- Fix Water Damaged iPhone 6
- Why Is Siri Not Working On My iPhone? Here’s The Fix
- How Do I View Full Version of Facebook on iPhone
- How Do I Pair Apple TV To Remote?
- Can I Play GameBoy Advance Games On iPhone?
Question & Answer Section
How Do I Turn On Spell Check On My iPhone?
To find spell check on your iPhone, go to Settings → General → Keyboard. From this menu, you can also enable or disable other keyboard features that, such as auto-capitalization, autocorrect, and spell check.
How Do You Turn On Predictive Text On iPhone?
- Firstly, open your iPhone’s Settings menu.
- Then, tap on “General,” then “Keyboard”.
- Here, you can turn on and turn predictive text off.
Likewise, you can press and hold the keyboard icon (the smiley face to the left of the microphone icon) at the bottom-left of your iPhone’s keyboard. A shortcut to toggle predictive text on and off appears when you do so.
You might also like:
- Why Won’t My iPhone Turn On? Try This Fix.
- What To Do When My iPhone Touch Screen Is Not Working?
- Why Is My iPhone Not Ringing And How To Fix It?
- How To Enable Apple ID When Your Apple ID Has Been Disabled
- Here’s How To Set Up Custom Gestures On iPhone
- How Do I Make Ringtones On An iPhone?