Mozilla Firefox, by default, automatically updates whenever there is a new version. However, if this is not what you want, you may adjust the settings to prevent Firefox automatic updates. In this article, we teach you three ways to disable automatic updates in Firefox.
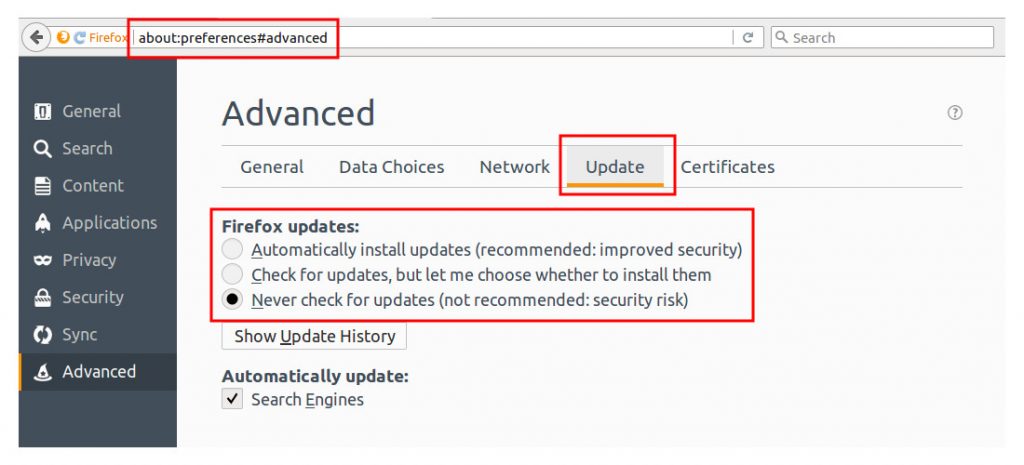
Firefox Update Tab.
Disable Auto Update Via Firefox Update Tab
- Firstly, with Firefox open, click the “Menu” button in the upper-right corner.
- Then, select “Options”.
- After, click “General” in the left pane.
- Then, scroll down to the “Firefox Updates” section.
- Here, choose one of the following options as wanted:
- Automatically install updates
- Check for updates, but let me choose whether to install them
- Never check for updates
- Check or uncheck the “Use a background service to install updates” option if you so desire.
Also, read:
- How To Fix Error Code 80243004 When Installing Windows Updates on Windows 7
- Why Is My Internet So Slow? – Ways To Speed Up Network Connection
- How to Fix “DNS Server Unavailable” Error
Turn Off Firefox Automatic Updates Using about:config
- Firstly, in the Firefox address bar, type “about:config” -without quotes- then press “Enter”.
- Then, search for the setting, “app.update.auto”.
- Finally, double-click the “app.update.auto” option to toggle the setting.
The two options are “true“, automatic updates enabled and “false“, automatic updates disabled. Select the false option to ensure that Firefox no longer installs updates automatically.
Also, read:
- Here’s How To Fix DNS_PROBE_FINISHED_NXDOMAIN Errors
- How to fix “eepc has been corrupted” Error
- What is a DNS Error? How to Fix DNS Server Not Responding?
How To Use prefs.js file To Turn Off Automatic Updates On Firefox
- Firstly, close all instances of Firefox.
- Then, navigate to the following location:
- For Windows XP/Vista/7/8/10 – “%APPDATA%\Mozilla\Firefox“
- For Unix/Linux Users – “~/.mozilla/“
- Mac OS X – “~/Library/Mozilla/” or “~/Library/Application Support/“
- Then, open the “Profiles” folder.
- Open the folder you would like to edit. The name of the folder varies. Usually a bunch of characters, followed by “.default”.
- Open the prefs.js file with a text editor like Notepad.
- Look for a line that includes
app.update.enabled. If it doesn’t exist, add a line for it in the file and set it as desired using these examples:user_pref("app.update.enabled", true);= Automatic updates enableduser_pref("app.update.enabled", false);= Automatic updates disabled
For further reading:
- Here’s How To Fix DNS Probe Finished Bad Config Errors
- Here’s How To Fix DNS Probe Finished No Internet Errors
- ERR_CONNECTION_RESET: Firefox, YouTube, Windows Fix
Thank you, I really get annoyed at the pop up “Fire Fox Update…”