You spent a good 2 minutes writing a note in the Notes app on your iPhone. However, you realize, at the last minute, that you made a mistake. Making a mistake in iPhone notes is not uncommon. But what do you do? Is there a shake to undo feature or is there an undo button? In this article, we teach you quick and effective ways to undo iPhone notes.
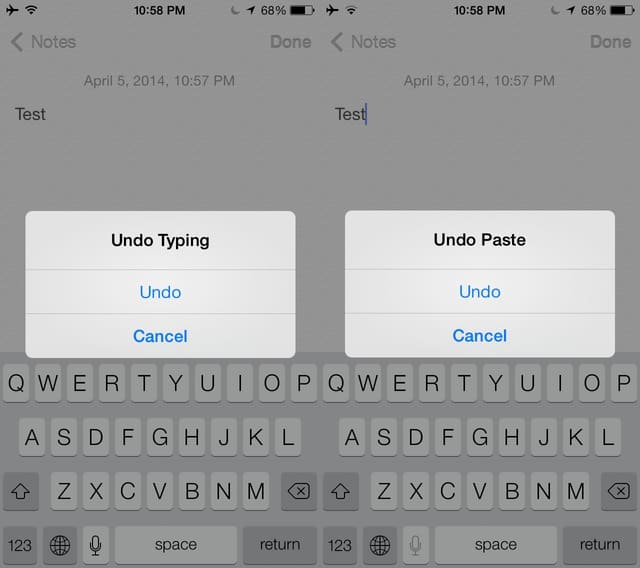
Undo typing or Undo paste?
You Might Also Like:
- Fix An iPhone That Won’t Charge
- How Get An iPhone Out Of Headphone Mode?
- My YouTube Videos Are Not Playing. What Do I Do?
- Is Your iPhone Not Ringing? Try These Fixes.
How To Undo iPhone Notes
Ok. We explain three main ways to correct a mistake when typing in the iPhone Notes app. The first one is, Shake To Undo. Then, we tell you about the undo button. And, finally, what about when you accidentally delete some of the text?
Shake To Undo
With the Notes app open, when you make a mistake, simply shake your iPhone (lightly) to undo what you previously typed or pasted. It’s that easy. By the way, the feature works with any of your applications that support the input of text. See the Shake to Undo feature in action in the below YouTube video:
Use The Undo Typing” button
This one is for us iPad users. Who wants to be caught shaking a big ol’ iPad? Luckily, Apple included a dedicated undo button on the iPad’s keyboard. Find the Undo key by tapping the 123 key to switch the keyboard to numeric mode. The undo key ought to appear as in the image below:
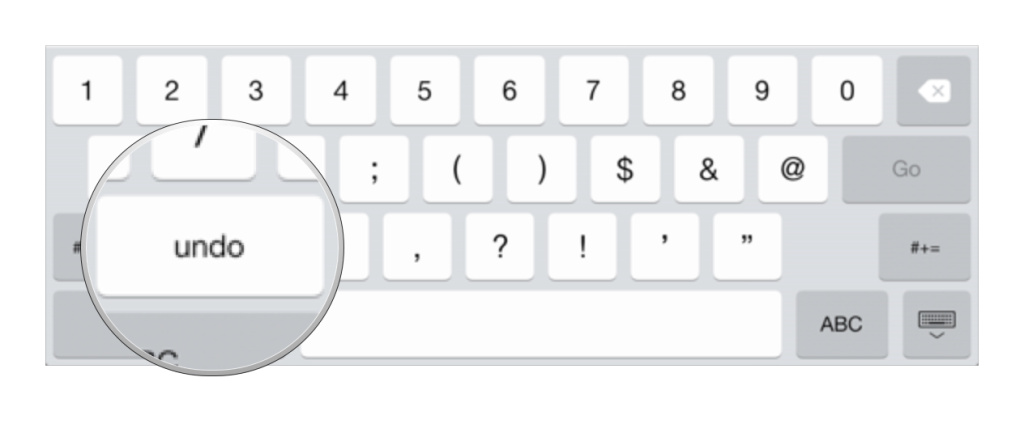
The Undo Button on an iPad.
Also, check out these articles:
- How Can I Access Facebook Web On iPhone?
- Siri Suddenly Stopped Working. How Can I Fix Siri?
- Here’s How To Sync Your Apple TV and You iPhone
- Beginners Guide: How To Sign Into iCloud
- How To Turn Off Camera Shutter Sound on iPhone
What About When I Accidentally Delete Something I Typed?
The same principle applies. Are you on an iPhone? Then, simply shake to redo. Yes. Shake your iPhone to bring up the Redo option. However, for iPad users, you have to tap the 123 key and then on the #+= key to see the Redo button as seen below. Also, after the image, check out the YouTube video for a visual demonstration.
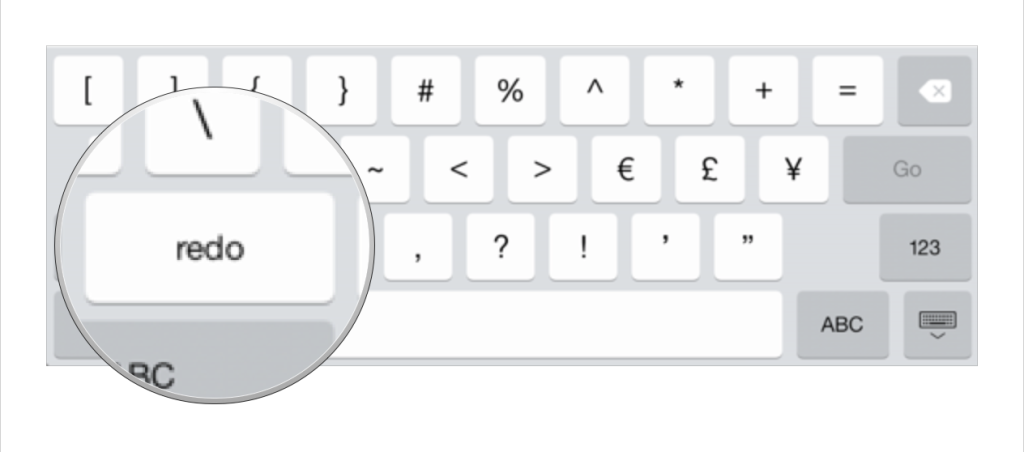
iPad redo button.
How about reading some of these articles?
- Is There A Guide To Using 3D Touch Technology On My iPhone?
- Here’s How To Play GameBoy Advance Games On An iPhone.
- Why Does My iPhone Battery Drain So Quickly?
Here are some more articles:
- My iPhone Battery Is Yellow. How Do I Change It To Green?
- My iPhone Screen Is Not Working. What Can I Do?
- What To Do When You iPhone’s Home Button Stops Working?
- Bonus Article: How To Fix A MacBook That Won’t Boot Past White Screen