Are you tired of OneDrive popups, slowing down your boot time, or taking up storage space on your computer? Do you even know what OneDrive is? In this article, we discuss how to uninstall OneDrive on Windows 10 and any other Windows PC.
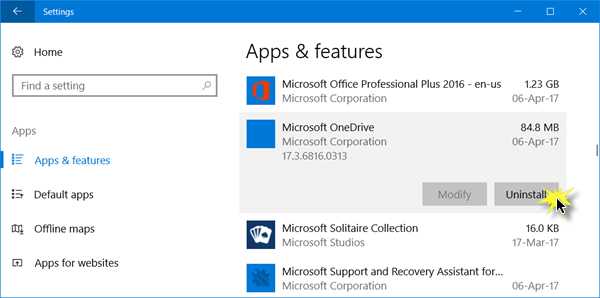
A photo showing how to remove OneDrive on Windows.
How To Uninstall OneDrive From Windows 10
- Open the control panel.
- Then, select programs (or click uninstall programs).
Likewise,
- Settings and then go to Apps.
- Lastly, select Apps & Features.
Either way, find the OneDrive application in your list of apps, right-click it, then select uninstall. This removes OneDrive from your Windows 10 PC.
If the above information does not work, you can use the methods in the question and answer section. Those methods are more advanced, hence, take care when using any of them.
You might also like:
- How To Get iMessage On Windows Computer.
- Learn How To Auto Close Applications During Shut Down.
- Here’s A Quick Way To Move Photos From An iPhone To A Computer.
- These Are The Apps Like Evernote You Need To Try.
- How to Fix “DNS Server Unavailable” Error
- Try These Awesome Epub Readers On Your Windows Computer.
Question & Answer Section
What Is Microsoft OneDrive?
Microsoft OneDrive is a cloud storage service that allows you to save documents, videos, images, etc. online. It works similar to services offered by Dropbox, Google Drive, and iCloud.
Can I Remove Microsoft OneDrive?
Yes. If you do not use OneDrive, you can safely remove the application and all the associated files from your Windows PC without any problem.
How Do You Get OneDrive To Stop Popping Up?
- Firstly, press Win + R keyboard to launch the Run dialog box.
- Then, type RegEdit.exe and press Enter or OK to open Registry Editor.
- Here, locate the following registry key:
HKEY_LOCAL_MACHINE\Software\Policies\Microsoft\Windows
- Then, right-click on Windows and select New -> Key. Name the new key as OneDrive. However, if the Key OneDrive already exists, skip this step.
- Once complete, right click on the OneDrive registry key, and select New -> DWORD (32-bit) Value. Name it DisableFileSyncNGSC
- Set the data for the DisableFileSyncNGSC registry value as 1.
- Close Registry Editor.
- Restart the computer.
How Do I Turn Off OneDrive?
- Firstly, press the Windows key + R shortcut to open the Run command window.
- Then, type gpedit.msc.
- Click the OK button.
- In the menu that appears, click on the Administrative Templates folder.
- Then, double-click on the Windows Components folder.
- Here, double-click on the OneDrive folder.
- Then, select Prevent the usage of OneDrive for file storage.
- Select or click the option button beside the word Enabled.
- Lastly, click on the OK button.
While the above steps do not remove OneDrive, it prevents the usage of the app. You can no longer open/launch OneDrive. However, the app icons still appear elsewhere.
You might also like to read,
- How Do I Auto Login To Windows?
- What Are Some Good Hotspot Software For Windows?
- How To Go Back To Windows 7?
- My HDMI Sound Stopped Working. What To Do?
- My HDMI Sound Stopped Working. What To Do?
- How Do I Use Two Monitors On Windows?
How To Disable OneDrive On Windows 10 (Video Guide)
Also, check out:
- Where Do I Find My Printer’s WiFi Address?
- Is There A Way To Remove Windows 10 Action Center?
- What To Do When A User Service Profile Fails To Login?