Apple is all about ease of use and accessibility across their multiple iOS devices. Assistive Touch or AssistiveTouch is a very useful accessibility feature. It allows you to use custom gestures to perform tasks on your iPod Touch, iPhone, or iPad. For example, accessing the Home Screen without using the Home Button. In this article, we discuss how to effectively use AssistiveTouch on your iOS device.
How To Turn On AssistiveTouch
Firstly, you need to ensure that AssistiveTouch is enabled. To do so, follow the below instructions:
- From the home screen, open the settings app.
- Then, tap the General section of the menu.
- Now, tap Accessibility.
- There, you find the AssistiveTouch menu.
- Tap on it and turn on the switch next to AssistiveTouch (it ought to turn green).
- Lastly, you should then find the AssistiveTouch icon on your home screen.
AssistiveTouch Icon & Menu
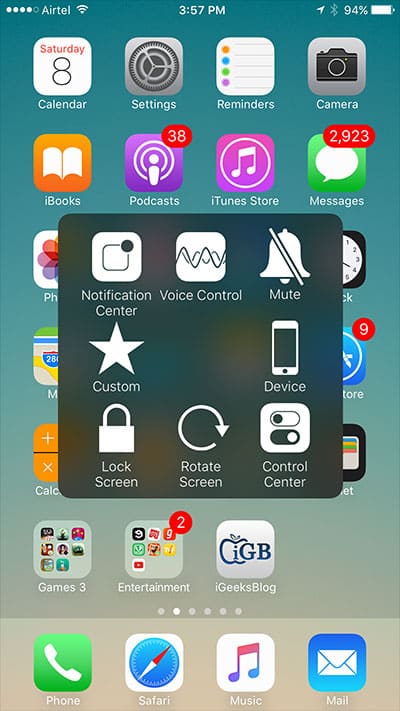
How To Use AssistiveTouch Menu
The default Assistive Touch menu is quite simple. Here are a few of the things that you see:
- Control Center: It allows you to easily access the Control Center.
- Siri: Easily activate Siri.
- Custom: Here, you can create your own custom gestures.
- Notification Center: Access Notification Center instantly.
- Device: Rotate the screen, change the volume, lock the screen and more.
- Home: It takes you to the Home screen of your iOS device.
- Lock Screen: Allows you to lock your device.
How To Create Custom Gestures With AssitiveTouch
- Firstly, go to Settings
- Then, tap General
- From here, tap Accessibility.
- Then, tap on AssistiveTouch.
- Now, select Create New Gesture.
How To Customize Top Level Menu
The maximum number of icons that you may have in the top level menu is 8. These can be any 8 icons of your choosing. Here’s how to change or rearrange the menu items.
- Firstly, open Settings
- Then, go to General
- Accessibility.
- Now, tap on AssistiveTouch.
- From this menu, tap on Customize Top Level Menu.
- Now, tap on one of the icons you wish to change.
- In the options menu that appears, you may choose a replacement of your choice.
On a side note, you may reduce or increase the number of icons by using the + or – buttons found right above the 3D Touch Action option. Likewise, if you own an iPhone 6s or above, you can also use 3D Touch Action. For example, you can 3D Touch on the AssistiveTouch icon in order to carry out another action.
Y0u might also like:
- How To Delete An App On Any iPhone
- Star On Snapchat: What Does It Mean?
- Cool Snapchat Tricks and Tips