Via the Windows 10 settings app, you have access to a plethora of features and settings to customize your Windows 10 experience. However, sometimes, you may lose access to the Settings app on Windows 10. What do you do when your Windows 10 settings app stops working?
Try Microsoft Troubleshooter
Do you get taken to the Store App? Does the Settings app refuse to open? Then, your first line of action is to run Microsoft’s troubleshooter. It is the quickest and easiest way to find a solution to the settings issue. However, should it not work, here are some other things you can do to fix it.
Use Command Prompt To Fix Settings App
Most times when apps misbehave, it is best to uninstall the app and install a fresh copy. However, it is not easy to uninstall system applications on Windows. That is, unless, you know how to do so. Here are the steps for fixing the Settings app using the Command Prompt interface. If you don’t see Command Prompt, it may be named Windows Powershell.
- Firstly, open the command prompt by right-clicking on the Windows Start menu.
- Select the option Command Prompt (Admin) to run it as an Administrator.
Once the Command Prompt window opens, input the following code:
Get-AppXPackage | Foreach {Add-AppxPackage -DisableDevelopmentMode -Register "$($_.InstallLocation)AppXManifest.xml"}
Wait until the app download and installation process completes — ignore any red text that appears — and restart Windows. The window may look similar to one featured below.
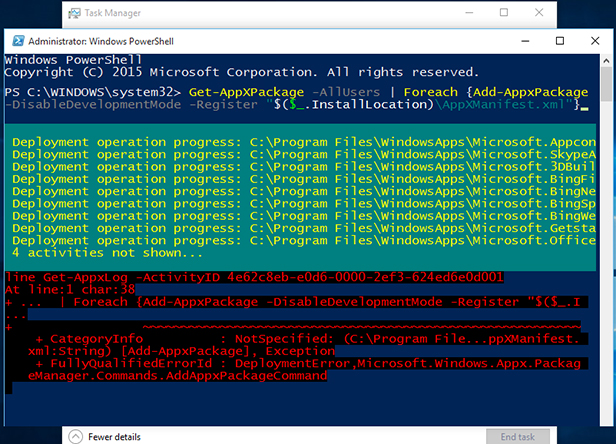
What To Do When Windows 10 Settings App Doesn’t Work